Designer は、Bridge でワークフローを作成する場所です。ホーム ダッシュボードで [New Workflow (新しいワークフロー)] ボタンをクリックするか、最近閲覧したワークフローのいずれかをクリックするとアクセスできます。
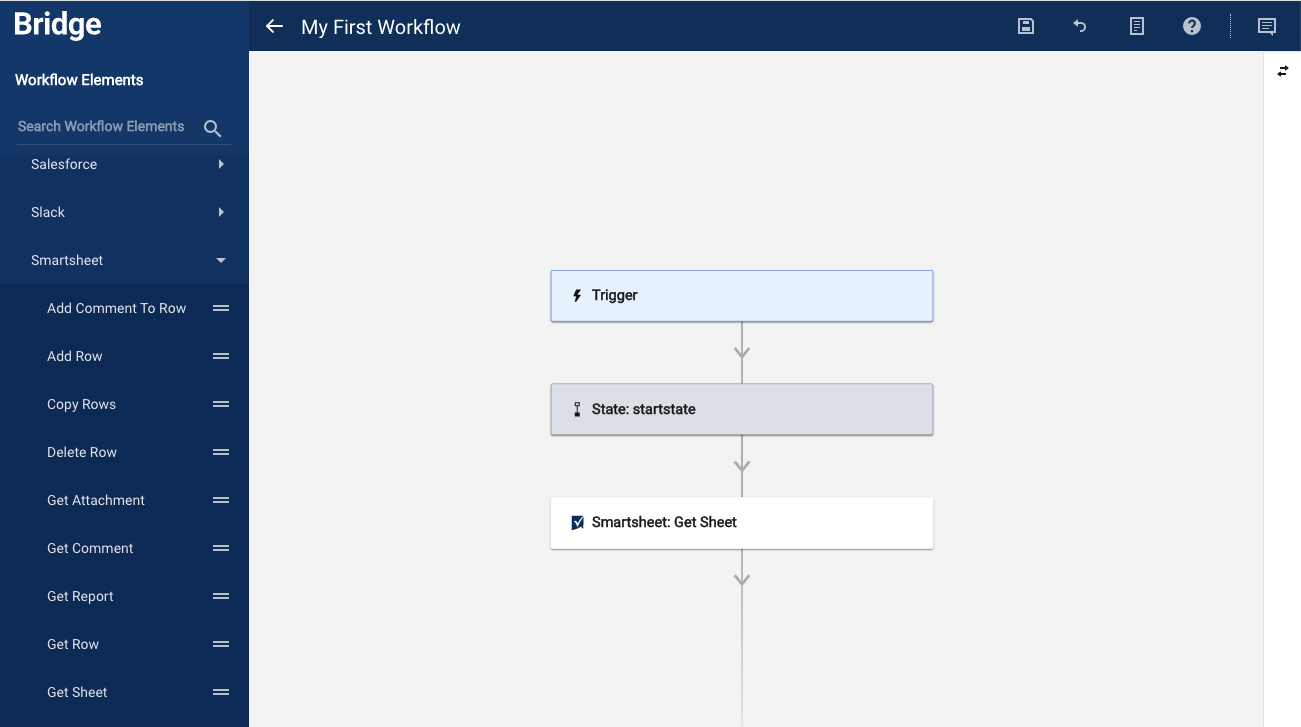
ワークフローで要素を組み合わせることにより、統合や API コールを利用してデータを収集し、幅広い種類のユーティリティでデータを操作し、分岐点を活用してさまざまな結果を導き出し、動的リッチ メディアへのレスポンスを生み出すことができます。
左側の [Integrations and Utilities (統合およびユーティリティ)] メニューから各セクションを展開するか上部の検索フィールドを使って、利用可能なモジュールすべてを表示できます。必要なものが見つかったら、ドラッグして Designer にドロップするだけです。
各要素を設定するには、要素をクリックすると画面右側にパネルが表示されます。
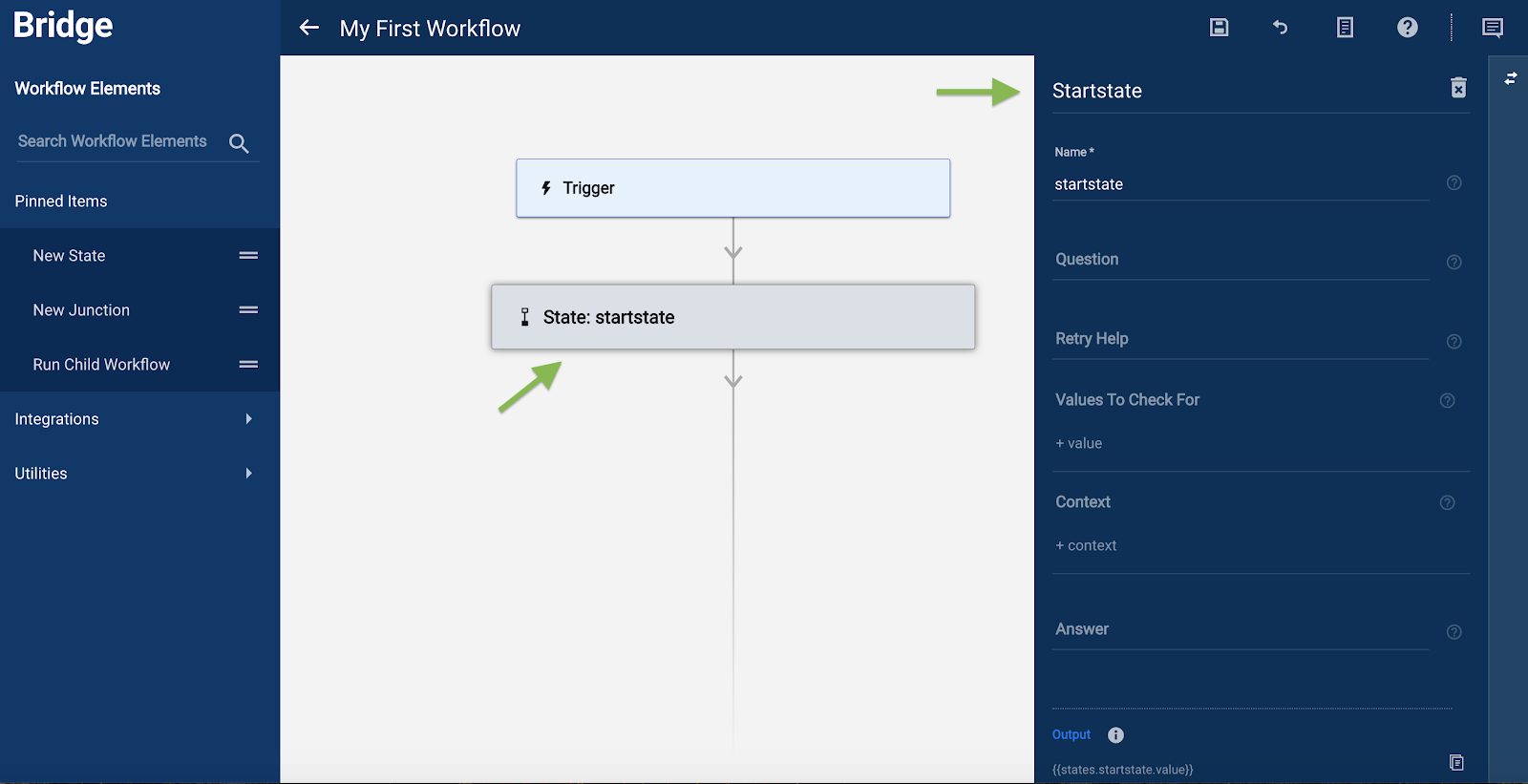
必要な数の「状態」やモジュールをワークフローに組み込むことができます。
Designer の作業のヒント
- ワークフロー名は、作成後に変更できません。
- 判断が必要な場合は、ジャンクションを追加して、ワークフローを可能性のある複数の結果に分割します。
- プロセスが大きすぎて 1 つのワークフローで管理できない場合や、ワークフローの一部が複数のプロセスで繰り返されるかもしれない場合は、その一部を子ワークフローに分割できます。
- ワークフローの分岐を結合できます。
- 結合元となる「状態」またはモジュールを選択します。
- ALT ボタンを長押しします (Mac のオプション)。
- 結合先の「状態」またはモジュールを選択します。
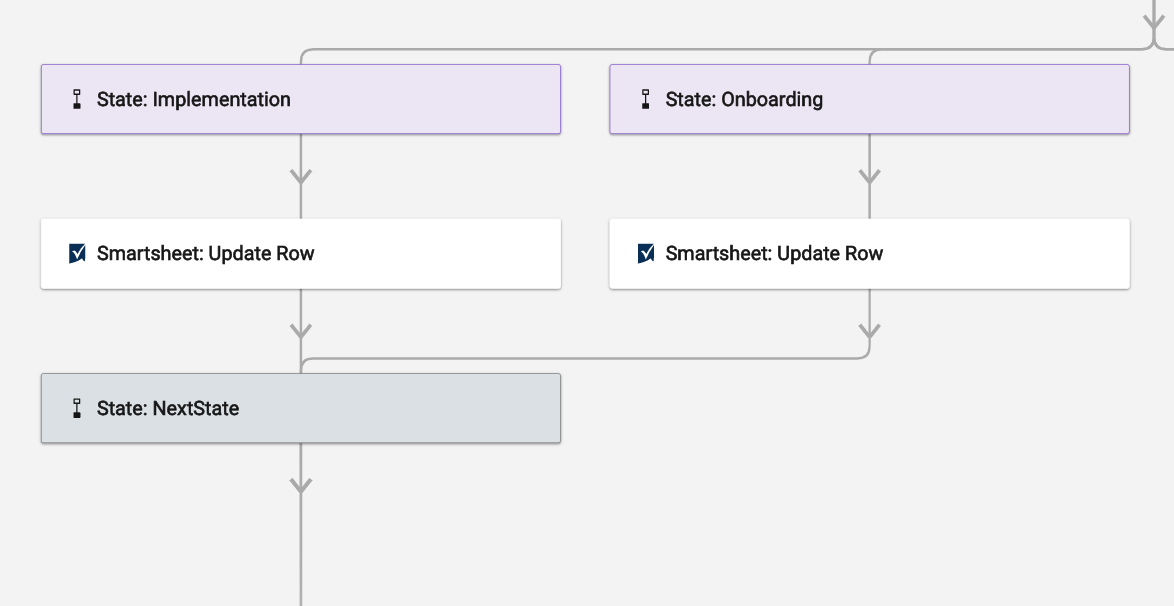
ワークフロー トリガーを保存する際のエラー
トリガーを保存する際にエラー メッセージを受け取った場合は、次の項目を確認します。
- 列名のつづりがシートの列名と全く同じであることを確認します。
- シート ID を使わずにシート名を入力していた場合は、シート名も正確につづられていることを確認します。
- シート所有者でない場合は、アクセス権があるかシートの権限を確認します。
その他の機能およびナビゲーション
上部のバーには、Designer で作業する際に利用できる追加機能が含まれています。
![[My First Workflow]](/sites/default/files/inline-images/MyFirstWorkflow.png)
終了
ワークフロー名の左に矢印があります。この矢印をクリックすると Designer が終了し、ワークフロー ダッシュボードに戻ります。
![矢印 - [My First Workflow]](/sites/default/files/inline-images/Arrow.png)
保存
ワークフローは、変更を行うたびに保存する必要があります。変更後に保存せずにワークフローを実行した場合は、そのワークフローの最後に保存したバージョンが実行されます。
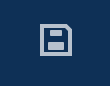
変更を元に戻す
最後に保存した後に行われたすべての変更を元に戻すことができます。

ヘルプ文書
ヘルプ文書アイコンをクリックすると、ヘルプ センターにある Bridge 文書にアクセスできます。
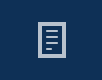
サポートを求める
このマークをクリックすると、Smartsheet のサポート フォームでサポート チームに問い合わせることができます。

Run Log (実行ログ)
Designer の右側の枠内の複数矢印をクリックすると、[Run Log (実行ログ)] が開きます。ワークフローがトリガーされるたびに、ワークフローの各実行がステータスと開始からの経過時間とともにここに一覧表示されます。
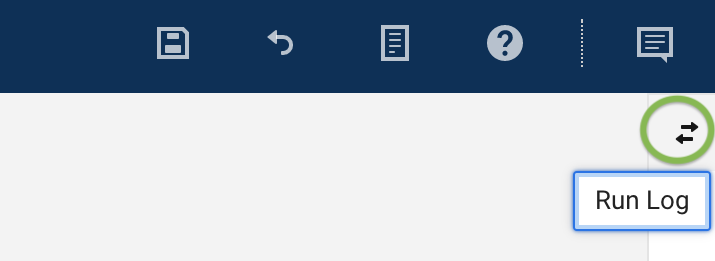
各実行をクリックすることにより、ワークフローで実行されたステップや発生したエラーの詳細を確認でき、ワークフロー内に含まれているデータにアクセスできます。