Segui le istruzioni dettagliate per imparare e ordinare le informazioni nel tuo foglio.
La funzione di ordinamento e filtraggio offre due modi diversi per personalizzare la visualizzazione dei dati nel tuo foglio. Non è possibile effettuare entrambe le operazioni contemporaneamente, pertanto è consigliabile stabilire in anticipo quale opzione sia più utile.
L'ordinamento ti consente di organizzare tutti i dati o parte di essi in ordine ascendente o discendente. Tieni presente che non puoi annullare un ordinamento dopo averlo salvato, pertanto devi assicurarti che tutte le tue righe nel foglio, incluse le righe madri nella gerarchia, siano ordinate nel modo che desideri prima di salvarle.
I filtri ti consentono di mostrare o nascondere le informazioni nel tuo foglio in base a criteri selezionati. Sono utili perché non cambiano il layout generale del tuo foglio. Puoi anche salvare i filtri e condividerli con chiunque sia condiviso nel foglio. È anche possibile impostare filtri predefiniti sul tuo foglio in modo che, quando gli utenti condivisi aprono quel foglio, possono ottenere la stessa visualizzazione.
Ordinare le righe per organizzare i tuoi dati
Per organizzare i dati in ordine crescente o decrescente, utilizza il comando Ordina righe. Quando ordini, hai due scelte sulla quantità di dati con cui vuoi lavorare: puoi ordinare tutte le righe nel foglio oppure solo una selezione di esse.
Ecco alcune cose da tenere a mente durante l'ordinamento:
- L'applicazione di un ordinamento influirà sulle righe esistenti nel foglio. Quando vengono aggiunte nuove righe, dovrai ordinare di nuovo per incorporare le righe appena aggiunte.
- Non puoi annullare un ordinamento dopo che il foglio è stato salvato. Prima di salvare, assicurati che le righe nel foglio siano ordinate come desideri.
- Sebbene gli Editor possano ordinare un foglio, non possono ordinare le righe bloccate. Se l'opzione Ordina righe sembra non disponibile e sei condiviso sul foglio con autorizzazioni di Editor (vedi Livelli di autorizzazione di condivisione per i dettagli), deseleziona le righe bloccate prima di tentare di ordinare.
- Se al foglio è applicato un filtro, il comando Ordina righe non sarà disponibile. Prima di ordinare, devi prima assicurarti che i filtri non siano applicati.Per annullare un filtro (smettere di applicarlo al foglio), seleziona Disattiva filtro dal menu Filtro. Per saperne di più sull’applicazione di filtri ai dati del foglio, consulta il nostro articolo Utilizzo dei filtri per mostrare o nascondere i dati del foglio.
Ordinare tutte le righe
- Fai clic con il tasto destro del mouse su una colonna e seleziona Ordina righe.
Viene visualizzato il modulo Ordina.
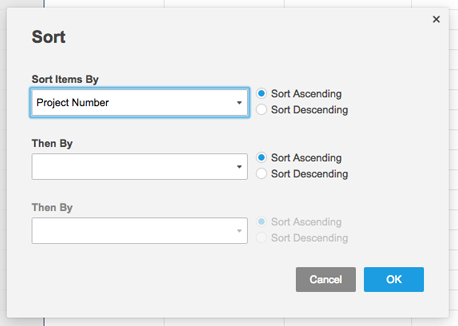
- Inserisci i criteri di ordinamento, quindi clicca su OK.
Ordinare una selezione di righe
- Evidenzia le righe tenendo premuto il tasto Maiusc e fai clic sui numeri di riga che desideri ordinare.
- Fai cic con il tasto destro del mouse sull’area selezionata e seleziona Ordina righe.
- Nel modulo ordina, inserisci i criteri di ordinamento e fai clic su OK.
Come vengono ordinati i diversi tipi di dati
Il tipo di dati che ordini influenzerà il risultato. Ecco alcuni esempi:
- Gerarchia: se hai creato delle voci secondarie, queste verranno ordinate, ma mantenute al di sotto della loro riga madre. Anche le righe madre vengono ordinate e le loro voci secondarie si spostano con loro.
- Dati creati con un Elenco a discesa: se esegui l'ordinamento su una colonna di tipo Elenco a discesa, le voci vengono ordinate utilizzando l'ordine dei valori dell'elenco a discesa. Fai doppio clic su un'intestazione di colonna e seleziona Modifica proprietà colonna per visualizzare/modificare questi valori o modificarne l’ordine.
- Valori della Sfera di Harvey: quando sono disposti in ordine crescente, i valori sono ordinati come Vuoto > Quarto > Metà > Tre quarti > Pieno > Vuoto.
- Valori Rosso-Giallo-Verde: quando sono in ordine crescente, i valori sono ordinati come Rosso > Giallo > Verde > Vuoto.
- Lettere e numeri misti: I valori che iniziano con una lettera e includono un numero verranno ordinati prima in ordine alfabetico e poi in ordine numerico a partire dalla cifra più a sinistra. Ad esempio, i valori Q1, Q2, Q3, Q12, verranno ordinati come Q1, Q12, Q2, Q3.
NOTA: quando ordini in maniera crescente o decrescente, le righe vuote saranno ordinate al di sotto delle righe contenenti valori.
Comportamento di ordinamento nei report
Quando ordini un report, le voci verranno ordinate in ordine crescente o decrescente. Se esegui l'ordinamento su una colonna che è un tipo di elenco a discesa nel foglio sorgente, le voci non verranno ordinate in base ai valori dell’elenco a discesa predeterminati nei fogli sorgente inclusi.
Un report può estrarre da più fogli e consoliderà le colonne con lo stesso nome e tipo di colonna. Se le colonne dell'elenco a discesa hanno valori diversi tra i fogli (ad esempio: a, b, c, d in un foglio e 1,2,3,4 in un altro), il report non è in grado di determinare quale ordinamento rispettare nella colonna consolidata.
Segui queste istruzioni dettagliate per imparare a creare e a condividere i filtri del foglio.
Creazione di un filtro per mostrare o nascondere i dati
Con le opportune autorizzazioni è possibile creare filtri, da utilizzare personalmente o da condividere con gli altri. È necessaria una rapida panoramica? Consultare Introduzione ai filtri.
Creare un filtro condiviso Utente corrente, ad esempio, affinché tutti i collaboratori del foglio siano in grado di vedere rapidamente le attività loro assegnate. Per i dettagli sulla creazione di un filtro condiviso Utente, consultare il nostro articolo Visualizzazione delle attività assegnate.
La funzionalità Filtri condivisi qui discussa è inclusa nei piani Business e Aziendale. Per ulteriori informazioni sui piani e sui prezzi (comprese le funzioni incluse in ogni piano), visita la nostra pagina Prezzi.
Autorizzazioni necessarie per l'utilizzo dei filtri
Le operazioni effettuabili con i filtri in un foglio dipendono dalle autorizzazioni di condivisione di cui si dispone per il foglio in questione.
| Attività del filtro | Lettore | Editor | Proprietario o Amministratore |
|---|---|---|---|
| Creazione di un "Filtro senza nome” | Sì | Sì | Sì |
| Applicare un filtro già creato | Sì | Sì | Sì |
| Assegnare un nome a un filtro affinché possa essere riutilizzato | No | Sì | Sì |
| Specificazione che un filtro deve essere condiviso con tutti i collaboratori del foglio (piano Team o superiore) | No | No | Sì |
Per ulteriori informazioni sulle autorizzazioni di condivisione a livello del foglio, consultare l'articolo Livelli di autorizzazione di condivisione.
Creazione e utilizzo dei filtri
Filtraggio dei dati con il "Filtro senza nome"
Se si dispone dell’accesso a un foglio, è possibile creare un filtro senza nome per visualizzare i dati del foglio nel modo più funzionale. La configurazione del filtro senza nome sarà unica per l’utente.
- Sulla barra degli strumenti, fare clic su Filtro > Nuovo filtro.
Si apre il modulo Crea nuovo filtro. - Nel modulo Crea nuovo filtro, in Mostra righe corrispondenti, selezionare le condizioni da applicare ai dati nel foglio, quindi fare clic su Applica per visualizzare i risultati del filtro.
Filtro senza nome viene visualizzato nel menu Filtro per indicare che i dati sono filtrati in base alle condizioni specificate.
SUGGERIMENTO: è possibile utilizzare alcuni criteri solo con tipi di dati specifici. Ad esempio è possibile utilizzare “contiene” con stringhe di testo e contatti ed “è tra” solo con date e numeri.
Attribuzione di un nome a un filtro per salvarlo o condividerlo
Se si dispone del livello di autorizzazione Editor o superiore per un foglio, è possibile attribuire un nome a un filtro per un futuro utilizzo. Se disponi del livello di autorizzazione Amministratore per un foglio, puoi condividere il filtro con nome per consentire anche a tutti i membri del tuo team con accesso al foglio di applicare il filtro.
Solo gli account Business e Aziendale possono condividere un filtro con altri collaboratori.
- Utilizza la casella Nome per assegnare un nome a un filtro.
- Seleziona la casella di spunta Condividi filtro per rendere disponibile il filtro a chiunque abbia accesso al foglio.
Per individuare un filtro salvato da un Amministratore del foglio per essere condiviso con altri utenti, cerca l'indicatore di condivisione ![]() accanto al nome del filtro.
accanto al nome del filtro.
Modifica di un filtro
Dopo aver creato un filtro, è sempre possibile tornare indietro e modificare i criteri (le condizioni che mostrano o nascondono le informazioni nel foglio) in un secondo momento. Ecco come modificare un filtro:
- Applicare al foglio il filtro da modificare (selezionandolo dal menu Filtro).
NOTA: se non si dispone del livello di autorizzazione Editor o superiore, l'unico filtro che è possibile modificare è il Filtro senza nome. - Dal menu Filtro, passare il mouse sul nome del filtro e fare clic sull’
 icona Modifica.
icona Modifica.
SUGGERIMENTO: il titolo del modulo visualizza il nome del filtro che si sta per modificare. Controlla il titolo per assicurarti di modificare il filtro corretto. - Nel modulo Modifica filtro, aggiorna le condizioni come desideri e clicca su Applica.
Il filtro aggiornato viene applicato al foglio.
Rimozione di un filtro
Per eliminare un filtro (smettere di applicarlo al foglio), selezionare Disattiva filtro.
Eliminazione di un filtro
Per eliminare un filtro (rimuoverlo dal foglio e dal menu), selezionalo dal menu Filtro per applicarlo al foglio, quindi seleziona Elimina filtro corrente.
Suggerimenti per l'utilizzo delle condizioni
Definendo le condizioni dei filtri, si acquisisce dimestichezza nella configurazione dei criteri che si ritengono più utili. Ecco alcune buone idee per iniziare:
- Cambia il modo in cui vengono interpretati i criteri: per specificare se un filtro deve utilizzare tutti i criteri specificati o solo uno di questi criteri, fare clic sul collegamento accanto a Mostra righe corrispondenti per passare da tutte le condizioni ad almeno una condizione.
- Filtro per celle vuote:Individuare le righe in cui i dati possono essere mancanti tramite la condizione è vuota.
- Includi righe madre: se il foglio utilizza una gerarchia, è possibile decidere se il filtro deve includere le righe madri selezionando la casella di spunta Includi righe madre (per ulteriori informazioni sull'utilizzo della gerarchia nei fogli, consultare l'articoloUtilizzo della gerarchia).
- Filtro per le attività assegnate all’utente:Creare un filtro Utente corrente per consentire ai collaboratori di visualizzare solo le attività a cui sono assegnati. Per i dettagli, è possibile consultare il nostro articolo Visualizzazione delle attività assegnate.
- Utilizzare i criteri del filtro Riga per restringere in base a percorso critico, allegati, commenti e righe bloccate. Per ulteriori informazioni, consultare la sezione che segue.
Filtrare in base a Percorso critico, Allegati, Commenti e Righe bloccate
È possibile usare il percorso critico, gli allegati, i commenti e le righe bloccate come criteri di filtro per mostrare o nascondere determinate righe. I criteri del filtro Riga possono contribuire a restringere i le attività di percorso critico, allegati e commenti su cui agire e le righe che sono bloccate per prevenire la modifica a certe persone.
Selezionare Riga nel primo campo a discesa per visualizzare queste opzioni.
Isolamento del percorso critico con un filtro
Se il foglio è stato configurato in modo da evidenziare le righe del percorso critico, è possibile applicare un filtro con si trova su un percorso critico o non si trova su un percorso critico come criteri per visualizzare o nascondere le righe del percorso critico. La procedura per abilitare il percorso critico nel foglio sono illustrate in Monitoraggio del percorso critico di un progetto.
Filtro per individuare rapidamente le righe con allegati e commenti
È possibile creare un filtro con il criterio Riga che mostra o nasconde le righe con allegati o commenti. Utilizzare con allegati o con commenti come criteri per isolare le righe per scaricare gli allegati o rispondere ai thread dei commenti più rapidamente. I criteri senza allegati o senza commenti nasconderanno le righe con allegati o commenti.
Maggiori informazioni su come utilizzare gli allegati e i commenti nei fogli sono disponibili nei seguenti articoli della Guida:
Individuazione righe bloccate e sbloccate con un filtro
Utilizzare La riga è bloccata o La riga non è bloccata come criteri di filtro per mostrare o nascondere le righe modificabili esclusivamente da persone con autorizzazioni di condivisione di livello Amministratore su un foglio. Ciò può aiutare le persone con autorizzazioni di livello Editor a restringere le righe che possono modificare.
Ulteriori informazioni sulle righe bloccate sono disponibili in Bloccare o sbloccare colonne e righe.