Créez et visualisez des métriques de niveau portefeuille sur vos projets avec une feuille Récapitulative de Plan d’action.
Dans une feuille Récapitulative de Plan d’action, vous pouvez également effectuer un suivi :
- Nombre total de projets dans une phase particulière
- Budget total pour l’ensemble des projets
- Bonne voie et date d’achèvement prévue pour chaque projet
Cette fonctionnalité vous aide à créer des présentations (facultatif) de tous vos projets, en un seul endroit.
Créer une feuille Récapitulative de Plan d’action
Créez une feuille Récapitulative de Plan d’action avant d’exécuter l’outil de création de Plan d’action. (Plus d’informations sur le Plan d’action sont disponibles ici).
Lorsque vous configurez une feuille Récapitulative de Plan d’action, vous devez créer une colonne pour chaque élément de données de profil que vous voulez inclure. Voici quelques points à garder à l’esprit lorsque vous modifiez des rapports :
- Le nom de la colonne doit être le même que celui de l’élément de données de profil dans vos modèles sources.
- Pour chaque colonne, sélectionnez un type qui correspond au type d’élément de données de profil (Texte/nombre, Liste des contacts, Date, Liste déroulante, Case à cocher, Symbole, Numérotation automatique/Système). Plus d’informations sont disponibles sur Utiliser le meilleur type de colonne pour vos données.
- N’activez pas l’option Restreindre à certaines valeurs uniquement dans les propriétés de la colonne de la feuille pour les listes déroulantes, les listes des contacts ou les symboles. Cela peut causer des erreurs.
ASTUCE : La feuille Récapitulative de Plan d’action peut inclure des colonnes qui n’existent pas dans vos données de profil. cela peut s’avérer utile si vous voulez créer des métriques qui utilisent plusieurs éléments de données.
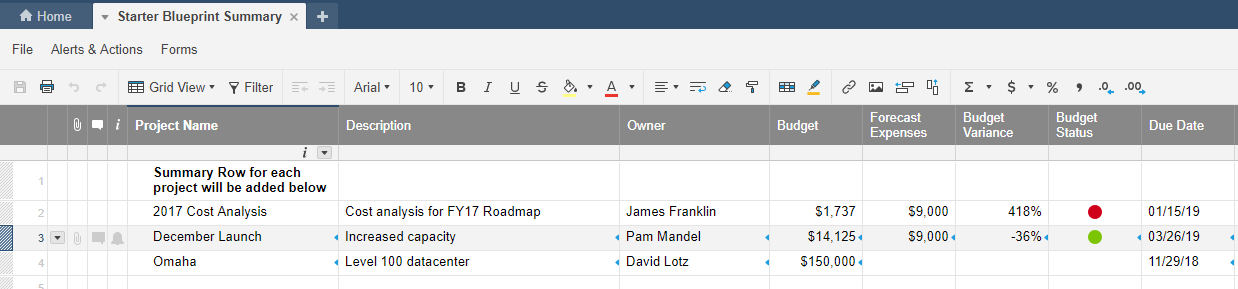
Organiser la feuille Récapitulative de Plan d’action
Placez la feuille Récapitulative de Plan d’action dans votre espace de travail Administrateur, et non dans le dossier source Plan d’action.
REMARQUES :
- si vous avez placé la feuille Récapitulative de Plan d’action dans le dossier source Plan d’action, une nouvelle copie de celui-ci sera effectuée automatiquement à chaque fois que vous créerez un nouveau projet.
- Un responsable Principal doit posséder la feuille Récapitulative de Plan d’action. partagez-la avec d’autres parties prenantes qui doivent la visualiser avec des autorisations de niveau Spectateur.
Sélectionnez les éléments de données de profil que vous souhaitez
Vous ne voulez peut-être pas que tous les éléments de données de profil de vos modèles source soient dans la feuille Récapitulative de Plan d’action.
Si un élément est utilisé pour calculer des métriques, ou montre des données importantes du projet, il est préférable de l’inclure dans votre feuille Récapitulative de Plan d’action.
Modifier une feuille Récapitulative de Plan d’action
La façon dont vous modifiez la feuille Récapitulative de Plan d’action dépendra de ce que vous voulez faire :
- Pour ajouter un profil à des colonnes de données de profil, exécutez l’outil de création de Plan d’action. (Plus d’informations sur l’outil de création de Plan d’action ici.)
- Pour ajouter des colonnes qui ne sont pas liées aux données de profil, vous pouvez les ajouter directement à la feuille Récapitulative de Plan d’action.
- Pour supprimer ou renommer une colonne, modifiez la feuille Récapitulative de Plan d’action.
REMARQUE : si vous modifiez le nom d’un élément de Données de profil dans le modèle source Plan d’action, vous devez également le modifier manuellement dans la feuille Récapitulative.
Ajouter un projet à la feuille Récapitulative de Plan d’action
créez un nouveau projet. Chaque projet que vous créez est automatiquement ajouté à la feuille Récapitulative de Plan d’action associée. Les valeurs des Données de profil de vos feuilles de projet seront liées par des cellules aux colonnes correspondantes dans la feuille Récapitulative de Plan d’action.
Organiser les projets dans une hiérarchie
Vous pouvez créer une hiérarchie dans la feuille Récapitulative et configurer le Plan d’action (dans l’application Control Center) pour ajouter de nouveaux projets sous l’en-tête sélectionné. (Pour plus d’informations sur les Plans d’action, cliquez ici.)
Pour ce faire, ajoutez des lignes parent à votre feuille Récapitulative. Vous ajouterez cet élément de données de profil parent dans la section de hiérarchie de l’outil de création de Plan d’action.
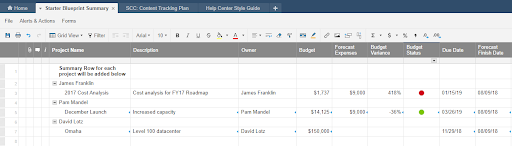
REMARQUE :les lignes parent peuvent inclure des formules pour calculer les métriques des projets enfants.
Travailler avec des feuilles Récapitulatives multiples
Vous pouvez relier le Plan d’action à plus d’une feuille Récapitulative.
Vous pouvez avoir des feuilles Récapitulatives multiples avec différentes colonnes de données de profil. Chaque feuille peut servir à différents publics. Les feuilles Récapitulatives multiples peuvent vous aider à gérer les limites des feuilles, ce qui s’avère utile lorsque vous créez un grand nombre de projets. (En savoir plus sur les Limites du centre de Control Center.)
Réparation d’une feuille Récapitulative
Si un lien de cellule ou une ligne est accidentellement supprimé de la feuille Récapitulative, vous pouvez réparer les liens de cellules reliant le projet à la feuille Récapitulative.
Pour réparer une feuille Récapitulative :
- Dans Control Center, sélectionnez Projets actifs dans la liste déroulante située dans l’angle supérieur droit.
- Sélectionnez le projet qui doit être réparé.
- Cliquez sur Actualiser le rapport au bas de l’écran.
Vous verrez un message de confirmation lorsque l’actualisation sera terminée.
Affichage de données de haut niveau sur un tableau de bord
Les feuilles Récapitulatives de Plan d’action contiennent des données brutes sur tous les projets, en tant que portefeuille, qui utilisent le Plan d’action spécifique. Pour une vue de plus haut niveau :
- Créez une deuxième feuille pour les métriques de portefeuille et utilisez des formules de feuille croisée pour calculer les métriques de vos projets. (Reportez-vous à Formules : Données de référence tirées d’autres feuilles)
- Vous pouvez ensuite ajouter les données de votre feuille Récapitulative de Plan d’action et des métriques de votre portefeuille à un tableau de bord (avec le widget de métrique), ce qui permet de visualiser facilement les informations importantes sur votre programme.