Adjusting column attributes for enhanced data management
Column types help ensure incoming data has real meaning for sheet users. Column descriptions provide context and essential details on how to use the data. Here, you'll learn how to update a column's type and description.
If you're the sheet Owner or Admin, you can prevent others from adding free text to column cells or form fields.
Change a column's type
Sheets have a rich assortment of column types. See Column types for details.
You can't change the column type of a primary column or project settings column.
- Access the column properties. Either double-click the column header
Or,
Hover over the column header, select the Column Menu , and then select Edit Column Properties.
, and then select Edit Column Properties. - Select a different type from the Column Type menu in the column properties panel.
- Select Ok.
Include a column description
Explain important information about a column to show as a tooltip. For example, use a column description to document what type of data you expect the column to contain.
- Right-click a column header.
- Select Add Column Description...
- In the Column Description field that appears, describe the column.
The description can be up to 250 characters long. - Select OK.
That's it! Now, anyone shared to the sheet can view the description by hovering over the column.
View the column description
You can't view column descriptions in reports and dashboards. Column descriptions appear in sheets only.
You'll know a column has a description if you see this icon: ![]() .
.
To view the column description, hover over the information icon ![]() . The column's description appears.
. The column's description appears.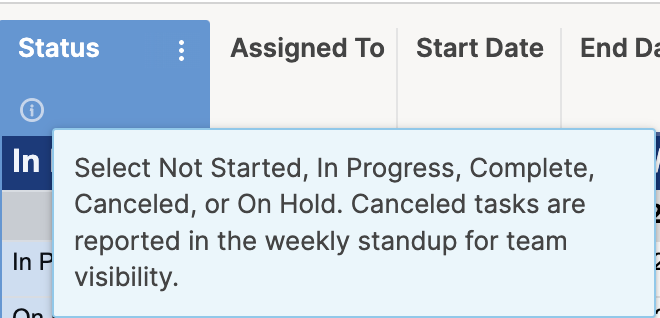
Edit column description information
- Right-click the column header.
- Select Edit Column Description.
- In the Column Description form, make your desired changes.
- Select OK.
Your new description is live.