Utilice Bridge para mantener actualizados los valores de las columnas desplegables en Smartsheet a medida que se modifican los valores de origen.
Lo que necesita para comenzar
- Una hoja
- La ID de la hoja
- Una columna de origen que contiene los valores de su lista desplegable (en nuestro ejemplo, la columna se denomina Source Values [Valores de origen])
- Una columna de destino que Bridge puede actualizar (en nuestro ejemplo, la columna se denomina Dropdown [Desplegable])
- Bridge
- Integración de Smartsheet
- Desencadenador de flujo de trabajo de Bridge: Smartsheet - When Column Values are Changed (Cuando se modifican los valores de las columnas)
- Módulos de flujo de trabajo de Bridge
- Smartsheet: Get Sheet (Obtener hoja)
- Smartsheet: Update Column (Actualizar columna)
- Array Management: Extract Field from Array (Administración de matrices: extraer campo de matriz)
- Opcional: Un sistema de origen diferente de su elección
Introducción
Para crear este flujo de trabajo en Bridge, autentique la integración de Smartsheet para su espacio de trabajo de Bridge.
Lea los pasos sobre cómo configurar la integración de Smartsheet para Bridge.
Al crear un flujo de trabajo, mantenga la hoja y el flujo de trabajo de Bridge abiertos en dos pestañas separadas. Esto facilitará la navegación por el proceso de creación.
Crear el modelo básico de flujo de trabajo
Antes que nada, extraiga todos los módulos que necesita para el flujo de trabajo.
- Cree un nuevo flujo de trabajo en Bridge.
En el generador de flujos de trabajo, utilice el panel para agregar tres módulos en este orden:
Módulo: 1 Smartsheet: Get Sheet (Obtener hoja) 2 Array Management: Extract Field from Array (Administración de matrices: extraer campo de matriz) 3 Smartsheet: Update Column (Actualizar columna) - Guarde el flujo de trabajo.
Esto es lo que debería ver en su flujo de trabajo al finalizar:
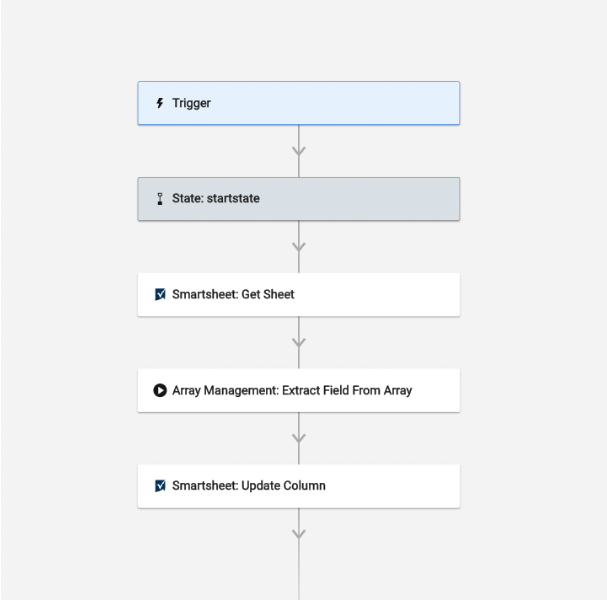
Configurar el desencadenador del flujo de trabajo
Después de crear el modelo básico de flujo de trabajo, configure su desencadenador.
- Seleccione el módulo Trigger (Desencadenador).
- Para abrir el panel Integration (Integración) en una nueva pestaña, en la sección Integrations (Integraciones), seleccione la Integrations Page (Página de integraciones).
Busque Smartsheet en la lista de integraciones.
Puede usar la opción Connected (Conectadas) que se encuentra debajo del logotipo de Bridge para obtener una lista solo de las integraciones autenticadas para ese espacio de trabajo.
- Expanda la fila Triggers (Desencadenadores).
- Para crear un nuevo desencadenador, seleccione
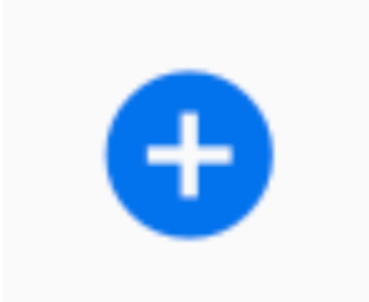 .
. - Complete los siguientes campos:
- Trigger Name (Nombre del desencadenador): Cree una etiqueta personalizada para su desencadenador.
- Sheet ID (ID de hoja): Pegue la ID de la hoja para la hoja de origen (de donde se extraerán los valores).
- Event Type (Tipo de evento): Seleccione When Column Values are Changed (Cuando se modifican los valores de las columnas).
- Column Name or ID (Nombre o ID de columna): Escriba el nombre de la columna de Smartsheet que será la fuente de los valores de la lista desplegable.
- Select Workflow (Seleccionar flujo de trabajo): Seleccione el nuevo flujo de trabajo que acaba de crear de la lista desplegable.
- Seleccione Save (Guardar).
Vuelva al flujo de trabajo.
Si desea regresar a la pestaña original, actualice la página para ver el desencadenador.
Configurar los módulos del flujo de trabajo
Las acciones en una hoja desencadenan este flujo de trabajo. Una vez que este flujo de trabajo detecta los desencadenadores, realiza las acciones necesarias en la misma hoja. Así que usaremos las referencias de datos de tiempo de ejecución (Registro de ejecución) del desencadenador para completar los módulos de Smartsheet.
Paso 1: Configurar el módulo Get Sheet (Obtener hoja)
Mediante el módulo Get Sheet (Obtener hoja), se extraen datos de la hoja que desencadenó el flujo de trabajo.
Cuando se ejecuta el módulo Get Sheet (Obtener hoja), Bridge extrae los datos de la hoja y los introduce en el Registro de ejecución del flujo de trabajo como objetos. Los objetos son elementos arrojados por las API que contienen valores de los campos relativos a ese objeto.
Una matriz es un conjunto de objetos con sus campos correspondientes. A continuación, le mostramos un ejemplo de cómo se muestra una matriz de 13 filas del módulo Get Sheet (Obtener hoja) en el Registro de ejecución, con la información de la primera fila expandida:
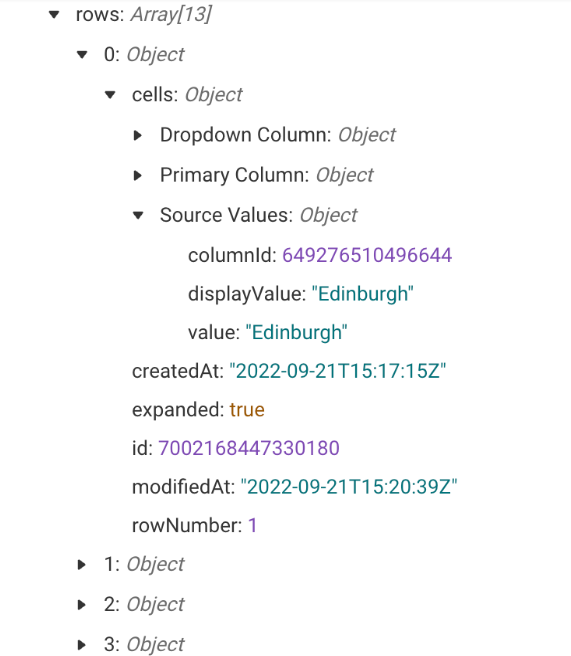
- En el campo Sheet ID (ID de hoja), ingrese el valor {{runtime.sheetID}}.
- Guarde el flujo de trabajo.
- En su hoja, agregue un nuevo valor a la columna que contiene los valores de origen en cualquier fila.
- Guarde la hoja.
Paso 2: Localizar los datos introducidos en el flujo de trabajo
Vuelva a Bridge para copiar los datos que necesita para el módulo Extract Field from Array (Extraer campo de matriz).
- Abra Run Log (Registro de ejecución).
- Actualice el panel Run Log (Registro de ejecución).
- Para ver el desglose de los pasos del desencadenador y del módulo del flujo de trabajo, expanda la entrada superior.
- Para ver los datos arrojados, expanda la fila Smartsheet: Get Sheet (Obtener hoja).
- Expanda la fila de la hoja.
Busque la entrada de filas.
Verá lo siguiente: rows (filas): Array (Matriz)[#].
- En el lado derecho de la entrada de filas, seleccione
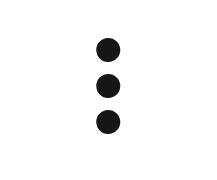 .
. - Seleccione Copy data reference (Copiar referencia de datos).
Paso 3: Configurar el módulo Extract Field from Array (Extraer campo de matriz)
El módulo Extract Field from Array (Extraer campo de matriz) le permite extraer valores de los objetos de una matriz. Con este módulo, puede hacer una lista de los valores de ese campo únicamente.
En el ejemplo que verá en este artículo, Bridge extraerá el campo de valores Source Values (Valores de origen). Bridge extraerá todos los valores de la columna Source Values (Valores de origen) en la hoja y la convertirá en una lista.
- Para abrir el panel de edición, seleccione el módulo Extract from Array (Extraer de matriz).
En el campo Array (Matriz), pegue la referencia de datos.
Será larga y comenzará con {{.
- En el campo Key (Clave), especifique la columna que desea convertir en una lista.
- Cuando especifique la columna que desea convertir en una lista, utilice este formato: cells.[Nombre de columna].value. Por ejemplo: cells.Source Values.value.
- En el campo Output (Salida), vuelva a verificar si se seleccionó la opción Array (Matriz).
- Guarde el flujo de trabajo.
- En su hoja, agregue un nuevo valor a la columna que contiene los valores de origen en cualquier fila.
- Guarde la hoja.
Paso 4: Actualizar la columna
El módulo Update Column (Actualizar columna) utiliza la lista que creó para completar esos valores en la lista desplegable de la columna en la configuración de la columna. Cada vez que se ejecuta el flujo de trabajo, Bridge creará la lista más reciente y la actualizará para esa columna de la hoja.
- En el campo Sheet ID (ID de hoja), ingrese el valor {{runtime.sheetID}}.
- Obtenga la ID de columna.
- Regrese al panel de edición del módulo Update Column (Actualizar columna).
- En el campo Column ID (ID de columna), pegue la referencia de datos.
- En el campo Column Name (Nombre de columna), escriba el nombre de la columna que contendrá los valores de la lista desplegable.
- En el campo Type (Tipo), seleccione Dropdown (Single Select) (Desplegable [Selección simple]) o Dropdown (Multi Select) (Desplegable [Selección múltiple]).
- En la ventana Values (Valores), inserte la matriz creada por el módulo Extract Field from Array (Extraer campo de matriz) durante la última ejecución.
- Guarde el flujo de trabajo.
Para obtener la referencia de datos para el módulo Extract Field from Array (Extraer campo de matriz)
- Abra el panel Run Log (Registro de ejecución).
- Para volver a Run list (Lista de ejecución), seleccione All Runs (Todas las ejecuciones).
- Actualice Run Log (Registro de ejecución).
- Amplíe la última entrada de ejecución.
- Expanda la fila Array Management: Extract Field from Array (Administración de matrices: extraer campo de matriz)
- En el lado derecho de la entrada de resultados, seleccione
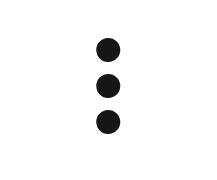 .
. - Seleccione Copy data reference (Copiar referencia de datos).
- Guarde el flujo de trabajo.
Opciones alternativas
No es necesario que utilice la misma hoja o incluso Smartsheet para crear su lista de valores. Si desea extraer los valores de la lista desplegable de otro lugar, el desencadenador y el primer módulo del flujo de trabajo serán diferentes según su caso de uso.
Le mostramos algunas ideas para personalizar este flujo de trabajo:
- Utilice una lista de una columna de otra hoja. Deberá cambiar el desencadenador para que responda a una hoja diferente. También tendrá que actualizar los campos Sheet ID (ID de hoja) y Column ID (ID de columna) del módulo Update column (Actualizar columna).
- Utilice una lista de Resource Management o Brandfolder. Puede responder a cambios específicos en Resource Management o Brandfolder para generar una lista de valores desde esos sistemas. Reemplace el desencadenador por un desencadenador adecuado de una de esas integraciones. A continuación, reemplace el módulo Get Sheet (Obtener hoja) por un módulo que incorpore los datos en el flujo de trabajo.
- Utilice un desencadenador de cronograma. Cuando utilice este desencadenador, no tendrá que responder a los cambios, ya que hará lo siguiente por usted:
- Extraer datos e insertarlos en su flujo de trabajo.
- Actualizar la lista desplegable una vez al día, a la semana o al mes.