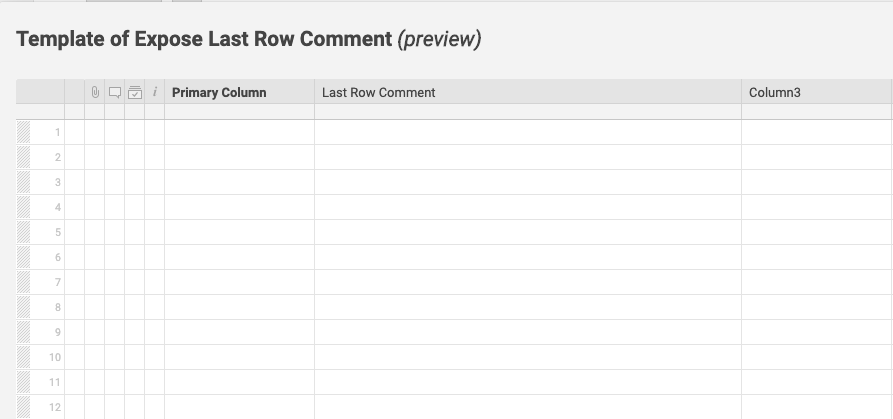Con Bridge, puede buscar el último comentario de una fila y llevar esa información a una celda de la misma fila en Smartsheet.
Esto puede ser útil cuando se utiliza Smartsheet para resumir el estado general de los proyectos o trabajos activos y asegurarse de que siempre se mira el último estado que queda en un comentario.
- Desencadenador de flujo de trabajo: Smartsheet: When Comments are Added (Cuando se agregan comentarios)
- Plantillas utilizadas: Bridge: Expose Last Row Comment (Exponer último comentario de fila)
Pasos a completar:
- Implemente la plantilla.
- Configure el desencadenador de flujo de trabajo.
- Configuración opcional.
Al final de este artículo, verá una hoja de ejemplo. Asegúrese de que la hoja tiene una columna de texto titulada Último comentario de fila. También puede seguir las instrucciones de configuración opcional para cambiar qué columna actualiza el flujo de trabajo.
1. Implementar la plantilla
- En el Centro de soluciones, busque la plantilla Expose Last Row Comment (Exponer último comentario de fila) y selecciónela.
- Asigne un nombre a su flujo de trabajo.
- Seleccione Deploy (Implementar).
La plantilla de flujo de trabajo aparecerá en el generador de flujo de trabajo, como se muestra a continuación. Allí, puedes empezar a personalizarlo según tus necesidades

2. Configurar el desencadenador del flujo de trabajo
- Seleccione el elemento Trigger (Desencadenador) al inicio del flujo de trabajo.
- Bajo el Integraciones En la sección, seleccione el vínculo al Página Integraciones.
- Busque la integración de Smartsheet y seleccione el logotipo.
- Una vez autenticado, seleccione la pestaña Triggers (Desencadenadores) y expanda la sección Triggers (Desencadenadores).
- Seleccione Add to Desencadenadores (Agregar a desencadenadores).

En el campo Sheet ID (ID de hoja), ingrese el ID único de la hoja. Si sabe que el nombre de la hoja es único, simplemente puede escribir el nombre.
Busque el ID de hoja; para ello, navegue hasta su hoja y seleccione File (Archivo) > Properties (Propiedades).
- Seleccione el tipo de evento When Comments Are Added (Cuando se agregan comentarios).
- Seleccione el flujo de trabajo que debe desencadenarse en el menú desplegable.
- Seleccione Save (Guardar) y vuelva al diseñador en la pestaña original.
3. Configuración opcional
Definir el nombre de la columna de comentarios
Si no utiliza la plantilla de Smartsheet o desea cambiar el nombre de la columna de comentarios en la hoja que está utilizando, defina el nombre de la columna que debería recibir el texto del comentario en el flujo de trabajo:
- Seleccione el elemento Update Row (Actualizar fila) en el flujo de trabajo.
- Expanda la sección Cells (Celdas).
El campo Key #1 (Clave N.º 1) está configurado en Last Row Comment (Último comentario de fila) de forma predeterminada. Para cambiar este valor, escriba el nombre de la columna en la que quiere que Bridge exponga el último comentario.
Asegúrese de deletrearlo exactamente como lo hace en su hoja.
- Seleccione Save (Guardar).
Pruebe el flujo de trabajo; para ello, navegue hasta su hoja e introduzca un comentario en cualquier fila de la hoja. El comentario debe aparecer en la columna especificada en la misma fila.
También puede ver el desencadenador del flujo de trabajo y los pasos ejecutados en Run Log (Registro de ejecución).
Volver a formatear el último comentario publicado
El flujo de trabajo también puede agregar información sobre el usuario que comentó y la hora en que lo hizo. Si no quiere mostrar esta información, o si quiere cambiarla, seleccione el módulo Compose Text (Componer texto) en el flujo de trabajo. En el campo de texto, puede aplicar formato a lo que aparece en la celda.
De forma predeterminada, hace referencia al texto del comentario, al correo electrónico de quien haya comentado y a la marca de tiempo de cuándo se realizó el comentario. El módulo Get Comment (Obtener comentario) aporta estos datos al flujo de trabajo. Si ejecuta el flujo de trabajo una vez, puede copiar las referencias a cualquier otra información que desee incluir a través del Ejecutar registro módulo.
Cambiar el formato de la fecha en el comentario publicado
Para cambiar el formato de la marca de tiempo, seleccione el módulo Format Date/Time (Dar formato a fecha/hora).
Hoja de ejemplo
La captura de pantalla siguiente muestra la hoja que se utilizó para la creación de este ejemplo.
La columna Last Row Comment (Comentario de última fila) se utiliza en este flujo de trabajo, así que, si desea crear este ejemplo, asegúrese de tener también una columna con el mismo título en su hoja.