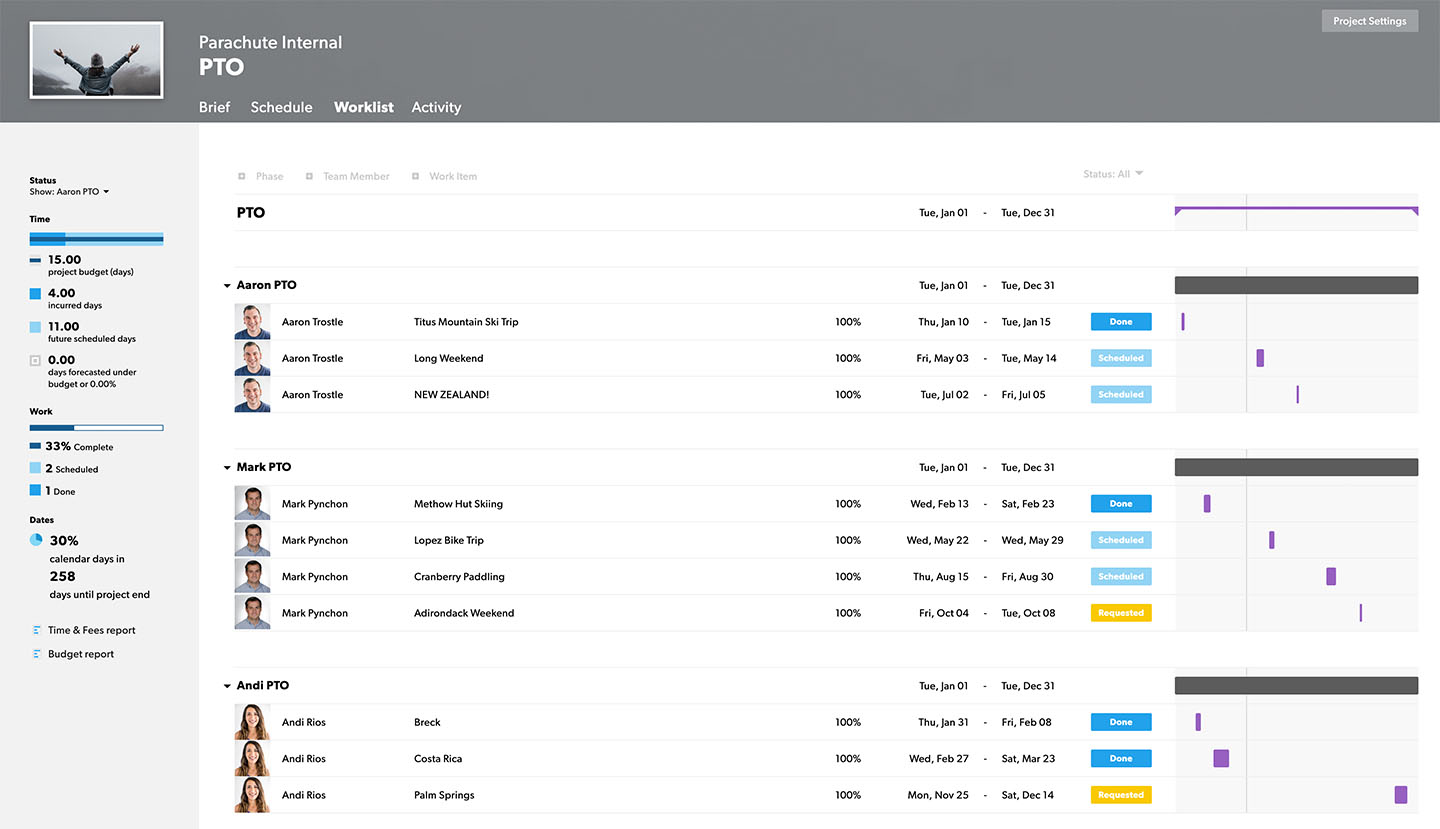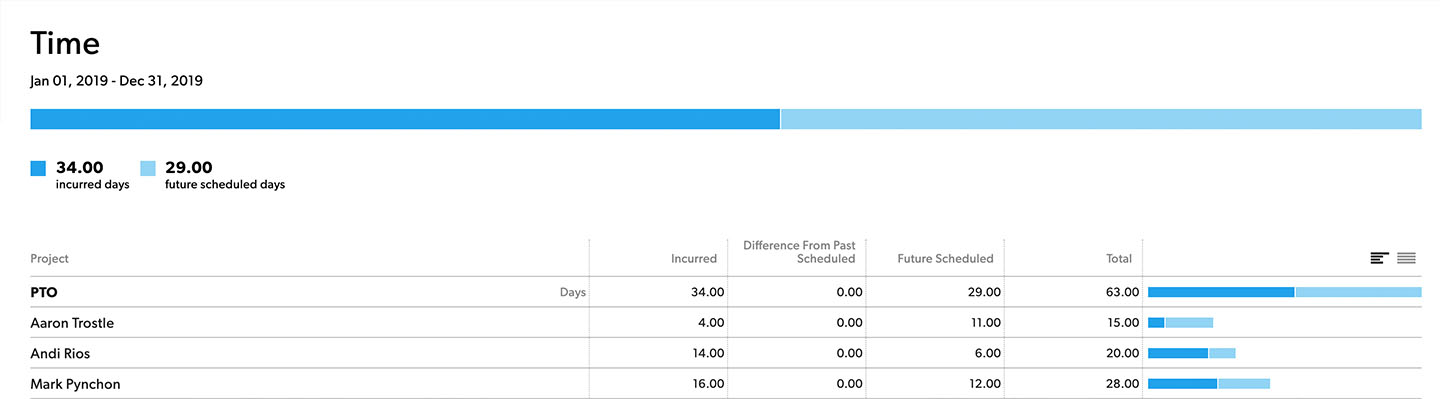Cuando lo asignan a proyectos, la página de horas + gastos le permite realizar un seguimiento de los valores reales que afectan el presupuesto del proyecto. Puede realizar un seguimiento de las horas en relación con los proyectos en los que se programó que trabaje o con los gastos (costos no relacionados con la mano de obra). También tenemos un sitio móvil optimizado para el seguimiento de las horas.
Utilizar la planilla horaria
Su administrador de asignaciones de recursos establece cómo realiza usted el seguimiento del tiempo en Resource Management; usted usará uno de los siguientes métodos:
- Seguimiento de 1/2 día: Diseñado para equipos con poca variación en las actividades diarias. Realiza un seguimiento del tiempo en incrementos de 4 horas.
- Seguimiento de horas + minutos: Permite a los equipos confirmar las horas de la semana o modificar las horas para mostrar el tiempo real trabajado.
- Seguimiento del tiempo desglosado: Captura la mayor cantidad de detalles. Realice un seguimiento del tiempo de cada categoría y agregue notas a las entradas.
Resource Management sugiere horas programadas, pero usted debería registrar el tiempo real, incluso cuando estas horas difieren del plan. El seguimiento del tiempo brinda más precisión a las estimaciones de los proyectos futuros.
Seguimiento de 1/2 día y horas + minutos

Para confirmar el tiempo:
- Vaya a su página personal.
- Asegúrese de que las horas sean correctas. Introduzca los cambios necesarios.
- Seleccione Confirmar.
Puede realizar cambios en una entrada de tiempo hasta que un administrador o editor de cartera bloquee las horas.
- Para cambiar las horas sugeridas, seleccione la entrada de hora e introduzca sus cambios.
Es posible que haya asignado entradas de tiempo para más de un proyecto en un día. Cuando realice cambios en una de sus asignaciones, Resource Management dará por sentado que las otras entradas de tiempo sugeridas son correctas. Puede editar o eliminar estas entradas de tiempo por separado.
- Para informar el tiempo de algo que no está en la planilla horaria, seleccione Informar el tiempo para algo más, seleccione el proyecto correspondiente y agregue sus horas.
Seguimiento del tiempo desglosado
Con el seguimiento del tiempo desglosado, puede asignar categorías y agregar notas a cada entrada. Las categorías y notas ayudan a su equipo a comprender cómo usa su tiempo. Recurra a su administrador si no ve las categorías que necesita.
Para ingresar tiempo desglosado:
- Seleccione el ícono más (+) en la barra del proyecto.
- En el menú desplegable, seleccione una categoría o agregue una nueva.
- Ingrese su tiempo para cada día y agregue las notas. O bien, en la parte inferior de la planilla horaria seleccione las horas programadas para confirmarlas.
- Seleccione la fila del proyecto para mostrar u ocultar categorías para cada fila del proyecto.
Añada notas
Pulse la flecha hacia abajo del teclado para ir al campo de notas.
Para agregar varias notas a una categoría el mismo día, cambie a la vista de día. Si hay una entrada de tiempo que tiene asociada más de una fila de categoría, se le solicitará que cambie a la vista de día.

Interpretación de los presupuestos
En la vista de semana, sitúe el cursor sobre una barra para ver en detalle la relación entre las horas confirmadas y las horas programadas.

Borrar o restaurar sugerencias
Seleccione Borrar sugerencias en la parte superior de la planilla horaria para borrar todas las horas sugeridas. Seleccione Restaurar sugerencias para restaurarlas.
Eliminar una fila
Utilice el ícono de la papelera para eliminar filas de su planilla horaria.
Si realiza un seguimiento del tiempo en 1/2 día u horas + minutos, al eliminar una fila con el tiempo sugerido borrará las sugerencias de cada entrada de tiempo de esa fila. No puede eliminar filas de proyectos en proyectos o frases a los que está asignado.
Modificación del tiempo bloqueado
Para desbloquear la planilla horaria, póngase en contacto con un administrador de asignaciones de recursos o un editor de carteras para comprender cuándo se bloquean las entradas de tiempo.
Confirmación del tiempo para otras personas
Los editores de carteras y los administradores pueden ingresar y confirmar tiempo en nombre de todos los usuarios con licencia. Las planillas horarias para recursos gestionados son de solo lectura, independientemente del nivel de permiso.
Realizar un seguimiento del tiempo en la vista de día
Para realizar un seguimiento de sus actividades durante un día específico, haga clic en Día en la esquina superior derecha de la planilla de control de horas.
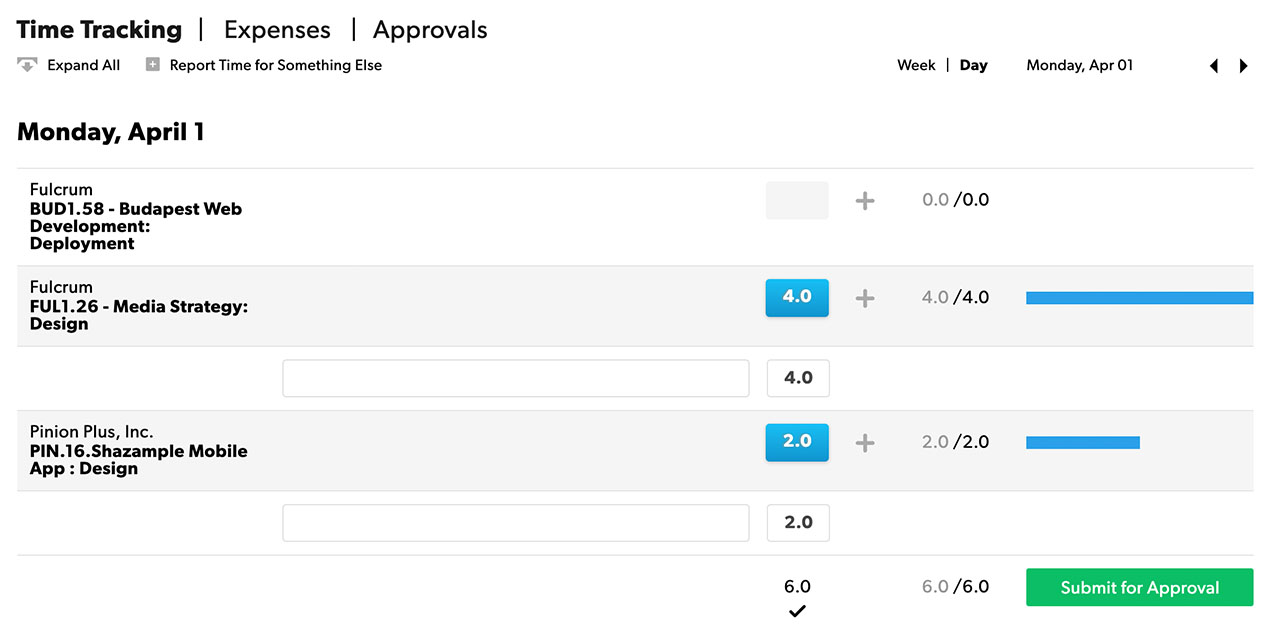
Realice un seguimiento del tiempo para varias categorías
Si su cuenta utiliza un seguimiento detallado del tiempo, la vista de día le permite realizar un seguimiento del tiempo para varias categorías de un proyecto.
- En la vista de día, seleccione el ícono + junto a la hora sugerida.
- Seleccione un proyecto predefinido o una categoría de tiempo. Si su cuenta no tiene categorías, seleccione + Agregar una nueva fila en blanco para agregar varias notas para los proyectos de ese día.
También puede seleccionar Informar el tiempo para algo más para contabilizar el tiempo que se trabajó fuera de sus proyectos asignados.
Uso del temporizador
Si su cuenta utiliza horas + minutos o seguimiento detallado del tiempo, puede usar un temporizador para registrar las actividades diarias. Puede iniciar el temporizador para hoy, y solo puede tener un temporizador en ejecución a la vez.
Siga estos pasos para iniciar el temporizador:
- Vaya a la vista de día en su planilla de control de horas.
- Sitúe el cursor sobre la fila debajo del proyecto o la fase en que desea trabajar y seleccione Iniciar temporizador. El ícono de control giratorio le muestra que el temporizador está activado.
- Cuando haya terminado, puede agregar tiempo a la planilla de control de horas o cerrar el temporizador sin agregar tiempo.
Notas del temporizador:
- Si olvida detener un temporizador, ciérrelo y calcule la cantidad correcta de horas trabajadas.
- Si intenta iniciar un nuevo temporizador mientras se ejecuta otro, el temporizador activo se detendrá y agregará automáticamente el tiempo de seguimiento a su proyecto, y se iniciará el segundo temporizador.
- No es necesario que mantenga la ventana del navegador abierta; el temporizador sigue funcionando. Puede trabajar en otras pestañas del navegador o minimizar la página de la hoja de control de horas mientras trabaja.
Seguimiento de gastos
Los gastos son cualquier costo del proyecto que no sea mano de obra. Puede realizar un seguimiento de los gastos reembolsables y no reembolsables.
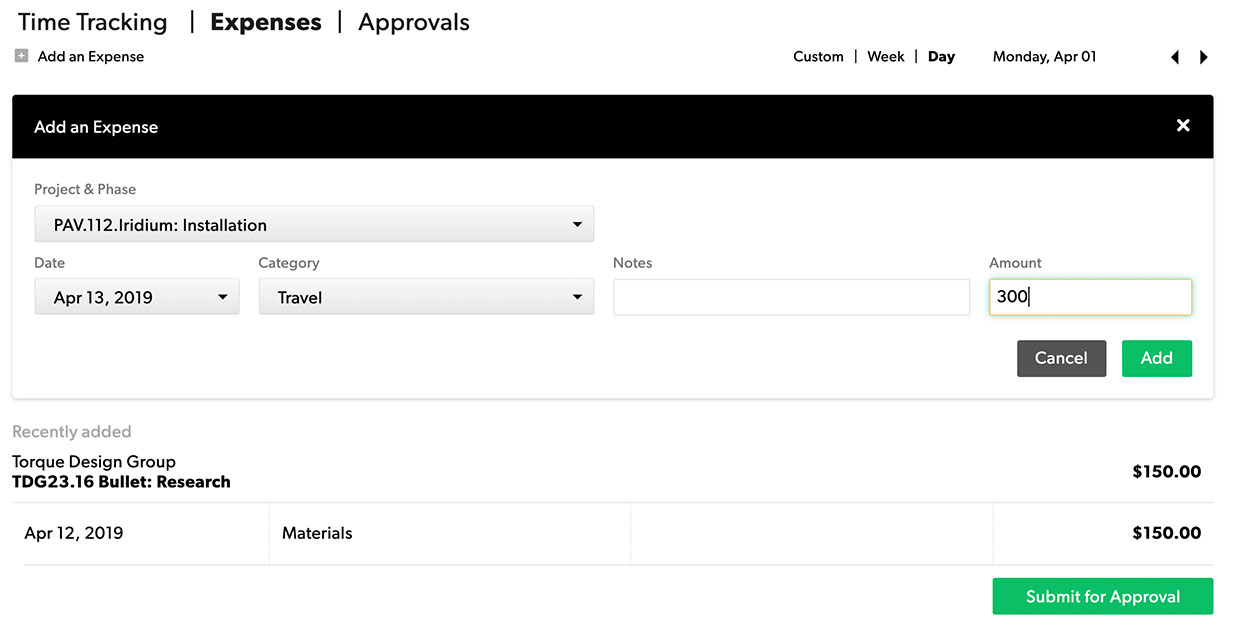
Agregue gastos:
- En su página personal, haga clic en Time & Expenses (Tiempo y gastos) y, luego, en Expenses (Gastos).
- Seleccione Add an Expense (Agregar un gasto).
- Complete el formulario de gastos. Incluya el proyecto, la fase, la fecha y una categoría de gastos, si existe.
- Seleccionar Enviar para aprobación, respectivamente y luego seleccione Enviar..
Sitio para dispositivos móviles de Resource Management
Con el sitio para dispositivos móviles, puede realizar un seguimiento de su tiempo y definir su estado sobre la marcha.
En la aplicación móvil, puede registrar el tiempo sobre la marcha, pero no puede enviar la hora para su aprobación.
Abra el sitio en rm.smartsheet.com.
Realizar un seguimiento del tiempo
La planilla de horas muestra sugerencias para hoy. Si trabaja según las sugerencias, pulse Confirm (Confirmar) en la parte inferior de la lista.
Pulse las horas para que la entrada cambie la configuración.
Accesos rápidos útiles
La cuadrícula de accesos directos muestra una serie de entradas de tiempo de una sola pulsación de modo que no tenga que usar el teclado para ingresar el tiempo. La columna de la izquierda muestra las horas enteras. Las otras columnas le permiten ingresar fracciones adicionales de una hora, por ejemplo, 2,5 horas.
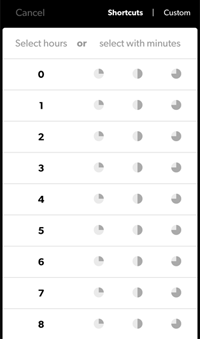
Ingresar tiempo personalizado
Si la entrada que desea no se encuentra en la lista de accesos directos, pulse Custom (Personalizado) e ingrese las horas y minutos exactos.
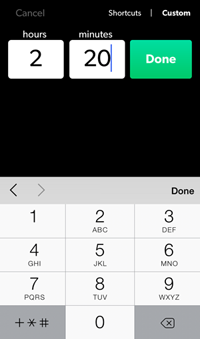
Seguimiento del tiempo no desglosado
Para realizar el seguimiento de las horas y los minutos de cada proyecto:
- Pulse Report time for something else (Informar el tiempo para algo más).
- Seleccione el proyecto o la fase.
- Ingrese la hora a través de la cuadrícula de accesos directos.
Para eliminar una entrada, defina en 0 horas.
Seguimiento del tiempo desglosado
Si utiliza el seguimiento del tiempo desglosado, seleccione Category and Notes (Categoría y notas):
- Pulse Report time for something else (Informar el tiempo para algo más).
- Seleccione el proyecto o la fase.
- Seleccione la categoría.
- Ingrese la hora a través de la cuadrícula de accesos directos.
- Ingrese notas opcionales o pulse Done (Listo).
Pulse el nombre de un proyecto para agregar una nueva entrada desglosada; irá directamente a la categoría correspondiente a ese proyecto.
Tareas adicionales
- Para cambiar la categoría, las notas o eliminar la entrada, pulse el lado izquierdo de la entrada.
Para ingresar la hora de días que no sean hoy, desplácese por la lista de fechas.
Cambie su estado, proyecto e ingrese notas en la parte superior de la aplicación.
Confirmar o ajustar el tiempo para otras personas
Los administradores de asignaciones de recursos, los editores de carteras y los programadores de personas pueden realizar un seguimiento de los usuarios con licencia.
Cómo hacer un seguimiento del tiempo para otras personas
- Desde la página de su empresa, vaya al perfil de la persona a la que desea realizar un seguimiento del tiempo. O bien, busque a la persona utilizando la barra de búsqueda (parte superior derecha).
- En la página del perfil, haga clic en Time & Expenses (Tiempo y gastos) > Time Tracking (Seguimiento del tiempo).
- Ingrese los cambios y, a continuación, haga clic en Submit for Approval (Enviar para la aprobación).
Si es administrador de asignaciones de recursos o gerente de proyectos en su cuenta y no sucede nada al hacer clic en la planilla horaria, lo más probable es que esa persona no sea un usuario con licencia. Si esa persona es un recurso administrado, no puede realizar un seguimiento del tiempo en su nombre.
Visite Account Settings (Configuración de la cuenta) > People (Personas) para ver una lista de sus usuarios con licencia y recursos administrados.
Eliminar entradas de tiempo sugeridas
Las entradas de tiempo sugeridas ayudan al equipo a comprender cuánto tiempo se espera que dediquen a sus asignaciones.
Algunos equipos consideran que el plan es distinto a las horas reales trabajadas. Seleccione Clear Suggestions (Borrar sugerencias) para empezar con una tarjeta de tiempo en blanco cada semana.
No es posible desactivar las sugerencias de tiempo para todos los usuarios de su cuenta.
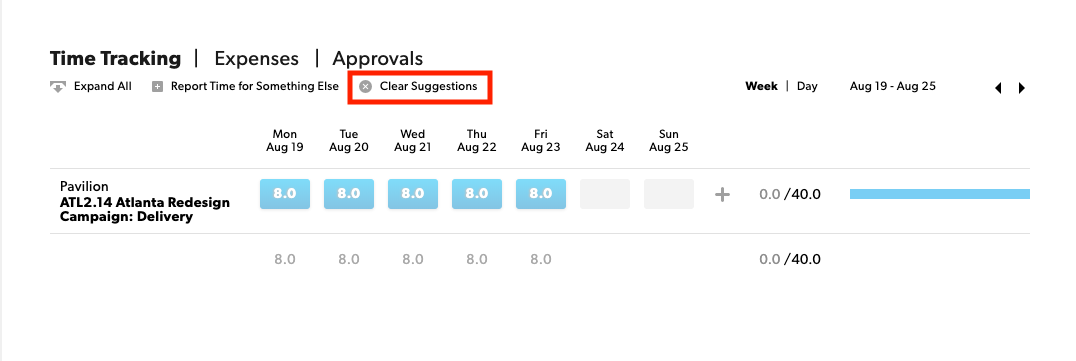
Realizar seguimiento del tiempo no facturable
Para realizar un seguimiento de las horas no facturables, cree una fase no facturable.
Para realizar un seguimiento del tiempo no facturable de los proyectos:
- En el cronograma del proyecto o la lista de trabajos, cree una fase llamada No facturable. Debe abarcar toda la duración del proyecto.
- Haga clic en el nombre de la fase en la lista de trabajos del proyecto y, a continuación, seleccione Edit Phase Settings.
- En la página Phase Settings, elija Definir las tasas de facturación distintas para esta fase.
- Deje la tasa de facturación de todos en $0.
Es posible hacer que todo el proyecto sea no facturable utilizando los pasos anteriores, pero aplicando la tasa de facturación de $0 a todo el proyecto en lugar de una fase específica.
Realizar un seguimiento de las licencias
Siga estos pasos para crear un proyecto interno para la planificación de licencias:
- Cree un proyecto interno para representar el tiempo de vacaciones del año, por ejemplo, “Vacaciones 2020”.
- Establezca las fechas de inicio y finalización del proyecto que se ejecutará durante el año (del 1 de enero al 31 de diciembre).
- Cree una fase para cada persona que se ejecute durante el año.
- En la configuración del proyecto, establezca un presupuesto de tiempo (en horas o días) por fase para representar el tiempo de vacaciones permitido de cada persona en 2020.
- Cuando una persona se tome vacaciones, asígnelas a la fase que corresponda con su nombre en este proyecto.
Ahora, puede crear un informe de tiempo, agrupado por nombre de fase y luego por miembro del equipo, para ver el tiempo de vacaciones restante de cada persona.