Siga estas instrucciones detalladas para resaltar los cambios.
Smartsheet ofrece varias características que le permiten mantenerse actualizado visualmente cuando se realizan cambios en su hoja:
- Active Resaltar cambios para ver rápidamente cuáles son las celdas que cambiaron desde la última vez que vio la hoja.
- Utilice Historial de celda para ver versiones anteriores de contenido.
- Use el Registro de actividades para ver quién hizo cambios en las hojas, informes y paneles, y cuándo se realizaron.
Resaltar cambios implementados en una hoja
Para identificar y revisar rápidamente los cambios implementados en una hoja, utilice la función Resaltar cambios.
Activar o desactivar Resaltar cambios
-
Abra la hoja y haga clic en Resaltar cambios
 en la barra de herramientas.
en la barra de herramientas.
Aparecerá la ventana Resaltar cambios.
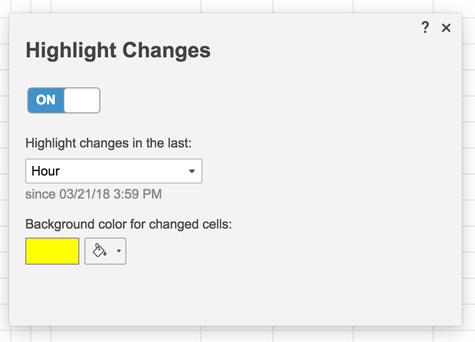
-
Haga clic en el botón deslizador para ACTIVAR la función Resaltar cambios.
-
En Resaltar cambios en el/la/los/las último/a/s, seleccione el intervalo de tiempo deseado.
Tenga en cuenta que, al habilitar la opción Última vez que vi la hoja, verá los cambios resaltados desde la última vez que vio la hoja. Cualquier otra persona que vea la hoja verá los cambios desde la última vez que vio la hoja. -
Haga clic en Color de fondo
 para definir el color de resaltado.
para definir el color de resaltado.
El fondo de la celda cambiará al color que haya definido una vez que se detecten los cambios. -
Haga clic en la X ubicada en el extremo superior derecho de la ventana para cerrarla y guardar los ajustes.
Quiénes ven el resaltado
Si activa o desactiva Resaltar cambios, y guarda la hoja, la activa o desactiva para todos los que tienen uso compartido de la hoja.
Si una persona agregó un comentario, o agregó o editó adjuntos, en el período de tiempo especificado se resaltará el ícono de dicha fila. (Tenga en cuenta que los cambios que se realicen en los comentarios en sí NO se resaltarán).
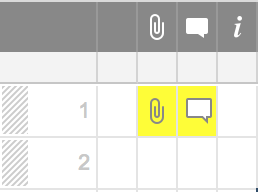
Para revisar los detalles relacionados con el cambio, incluidos la hora en que se realizó el cambio y la dirección de correo electrónico de la persona que lo hizo, haga clic con el botón derecho en la celda y seleccione Ver el historial de la celda.
También puede configurar Notificaciones para recibir alertas por correo electrónico toda vez que se realizan cambios en una hoja. Para más información, consulte el artículo Notificaciones.
Configuración de Resaltar cambios
Resaltar cambios tiene ocho configuraciones. Las configuraciones se actualizan hasta el minuto previo a acceder a la hoja. En la tabla de abajo, se mencionan los cambios que se resaltarán cuando se los visualice el 12/12/20 a las 6:00 p. m.
|
Resaltar cambios en el/la/los/las último/a/s: |
Hoja visualizada el 12/12/20 a las 6:00 p. m. |
Hoja visualizada el 12/12/20 a las 6:15 p. m. |
|---|---|---|
|
Hora |
desde el 12/12/2020 a las 5:00 p. m. |
desde el 12/12/2020 a las 5:15 p. m. |
|
Hoy |
desde el 12/12/2020 a las 00:00 |
desde el 12/12/2020 a las 00:00 |
|
Día |
desde el 11/12/20 a las 5:00 p. m. |
desde el 11/12/20 a las 5:15 p. m. |
|
Tres días |
desde el 09/12/20 a las 5:00 p. m. |
desde el 09/12/20 a las 5:15 p. m. |
|
Siete días |
desde el 05/12/20 a las 5:00 p. m. |
desde el 05/12/20 a las 5:15 p. m. |
|
Treinta días |
desde el 12/11/20 a las 5:00 p. m. |
desde el 12/11/20 a las 5:15 p. m. |
|
Fecha personalizada |
desde (fecha seleccionada) a las 0:00 |
desde (fecha seleccionada) a las 0:00 |
|
Vi la hoja por última vez |
desde la última fecha y hora en que se actualiza la hoja para la persona que la visualiza. |
desde la última fecha y hora en que se actualiza la hoja para la persona que la visualiza. |
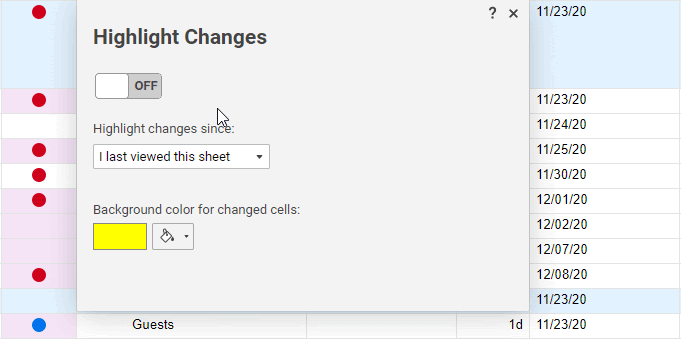
Siga estas instrucciones detalladas para ver el historial de la celda.
Ver los cambios hechos en elementos de Smartsheet
Para ver los cambios hechos en un elemento de Smartsheet, consulte el Historial de celdas, incluidas las columnas Sistema , o bien, utilice el Registro de actividad.
Historial de celdas
Haga clic con el botón secundario en una celda y seleccione Ver historial de una celda para ver el registro de cambios implementados a nivel de la celda, quién hizo los cambios y cuándo se hicieron.
Cuando sea necesario, también puede seleccionar la información y utilizar las teclas de acceso rápido Ctrl + C (Command + C en Mac) para copiar un cambio anterior y Ctrl + V (Command + V en una Mac) para volver a pegar dicha información en una celda.
Columnas del sistema
Las columnas del sistema Modificado el (fecha) y Modificado por muestran el tiempo en que se editó cada fila por última vez y el colaborador que implementó el cambio en cada fila de la hoja. Para obtener información, consulte Usar una columna del sistema para agregar información de manera automática a una fila.
Registro de actividad
Haga clic en el icono Registro de actividad ![]() en la barra de función a la derecha para ver una lista de todos los cambios implementados en un elemento, quién los hizo y cuándo. Esto incluye cambios, como eliminación de filas (con los datos que se eliminaron), quién visualizó el elemento y los cambios en los permisos de uso compartido.
en la barra de función a la derecha para ver una lista de todos los cambios implementados en un elemento, quién los hizo y cuándo. Esto incluye cambios, como eliminación de filas (con los datos que se eliminaron), quién visualizó el elemento y los cambios en los permisos de uso compartido.
El Registro de actividad puede filtrarse y exportarse.Para más información sobre el Registro de actividad, consulte: Hacer un seguimiento del historial de cambios con el Registro de actividad
Siga estas instrucciones detalladas para usar el Registro de actividades (solo disponible en planes de negocios y planes empresariales).
Realizar un seguimiento de los cambios con el registro de actividad
Qué actividades puede registrar en el registro de actividad
Utilice el registro de actividad para realizar el seguimiento de acciones comunes, como las siguientes:
- Quién visualizó la hoja, el informe o el panel.
- Quién tiene uso compartido (o no) respecto de una hoja, un informe o un panel.
- Solo para hojas: el tipo de cambios realizados y los detalles. Por ejemplo, en la fila 4, Sally Smart cambió el estado de In Progress (En curso) a Complete (Completado).
- El nombre de la persona que realizó el cambio
- La fecha y hora en las que se realizaron los cambios
- Uso compartido del espacio de trabajo
Lo que debe saber sobre el registro de actividad
- En el registro de actividad se muestran los cambios más recientes en las celdas. Para ver el historial de una celda en particular, haga clic con el botón derecho del mouse y seleccione View Cell History (Ver historial de celda).
- Cuando cierre el registro de actividad, los filtros se eliminarán de manera automática. No puede guardar ni compartir los filtros del registro de actividad en la hoja.
- Algunas acciones no pueden rastrearse con un nombre de usuario de Smartsheet. Por ejemplo, si accede a Smartsheet haciendo clic en un archivo adjunto sin iniciar sesión, Smartsheet rastrea y registra la actividad, pero la entrada de registro mostrará el nombre de usuario download@smartsheet.com.
- Los registros de actividad de los informes no proporcionan detalles de los cambios realizados. Si necesita dar seguimiento a los cambios en las celdas o las filas de un informe, vaya a la hoja de origen.
Quiénes pueden ver el registro de actividad
| Nivel de permiso de uso compartido | Puede ver el registro de actividad | Puede exportar el registro de actividad |
|---|---|---|
| Propietario* | Sí | Sí |
| Administrador | Sí | Sí |
| Editor** | Sí | No |
| Autor del comentario | No | No |
| Observador | No | No |
* Solo el propietario puede ver la actividad de creación de la hoja. Sin embargo, si transfiere la propiedad de una hoja, el nuevo propietario verá todos los registros de actividad desde el momento en el que se creó la hoja.
**Los paneles no tienen nivel de permiso de uso compartido de editor. Solo los administradores y el propietario pueden ver el registro de actividad de los paneles.
Los propietarios, administradores y editores deben ser usuarios pagos para ver y exportar el registro de actividad.
Ver entradas del registro de actividad
Existen dos maneras de abrir el cuadro de diálogo del registro de actividad:
- Abrir el cuadro de diálogo del registro de actividad a través de la barra de menú
- En la barra de menú, seleccione File (Archivo) > View activity log (Ver registro de actividad).
O bien
- Abrir el cuadro de diálogo del registro de actividad a través de la barra de la derecha
- En la barra de la derecha, seleccione el ícono del registro de actividad.
Cambios en las hojas con influencias de las API
Algunas organizaciones crean o utilizan espacios de trabajo personalizados que aprovechan la Interfaz de programación de aplicaciones (API) de Smartsheet. Un ejemplo es la aplicación Pivot de Smartsheet. Si la API ejerce influencia sobre los elementos de una hoja, verá la imagen “API: Aplicación integrada” junto a la columna de fecha.

Filtrar entradas del registro de actividad
En el cuadro de diálogo View activity log (Ver registro de actividad), se muestran las acciones en la hoja, como quién eliminó filas o cuándo un usuario visualizó la hoja. De forma predeterminada, el informe en el cuadro de diálogo del registro de actividad muestra los eventos correspondientes a los últimos siete días.
Utilice filtros en el registro de actividad para ver solo las entradas deseadas. Por ejemplo, aplique un filtro para ver la actividad en un intervalo de fechas específico, una clase de acción específica o las personas específicas que estuvieron activas en la hoja.
Aplicar filtros en el registro de actividad
- En el cuadro de diálogo del registro de actividad, expanda la sección Filters (Filtros).
- Seleccione cualquiera de las siguientes opciones:
- Action (Acción): Filtrar el registro de actividad por el tipo de actividad.
- Collaborators (Colaboradores): La persona que realizó la actividad.
- Data Range (Intervalo de fechas): El conjunto de fechas en las que desea ver la actividad.
- Seleccione Apply (Aplicar).
Si necesita borrar los filtros, seleccione Clear filters (Borrar filtros).
Exportar el registro de actividad
Puede descargar el registro de actividad correspondiente al elemento para conservar un registro adicional de la actividad de la hoja. Cada descarga se limita a 90 días de datos de actividad de la hoja.
Para exportar un registro de actividad
- En la barra de menú de una hoja o un informe, seleccione File (Archivo) > View activity log (Ver registro de actividad).
- En la sección Date Range (Intervalo de fechas), seleccione una fecha de inicio y una de finalización.
- Opcional: También puede seleccionar otras opciones en los filtros Action (Acción) y Collaborators (Colaboradores).
- Seleccione Download (Descargar).
Smartsheet envía un enlace al archivo a la dirección de correo electrónico asociada a su cuenta.
- Seleccione el enlace en el mensaje de correo electrónico para descargar el registro de actividad.
Si el nombre de una hoja contiene un carácter exclusivo , es posible que deba eliminar los caracteres especiales del nombre del archivo cuando exporte el CSV del registro de actividad. El archivo aparecerá dañado al momento de abrirlo si contiene determinados símbolos, como | (barra vertical) o * (asterisco).
¿Cuándo debería esperar el archivo exportado?
La cantidad de tiempo que le llevará a Smartsheet generar el archivo y enviarle el enlace de descarga puede variar. Luego de hacer clic en Download (Descargar), debería recibir un mensaje con el enlace al archivo en el siguiente día hábil.
Solicitar una instantánea de la hoja
Si es propietario o administrador de una hoja, puede solicitar una instantánea de los cambios en las celdas o columnas de la hoja.
Para solicitar una instantánea de los cambios en la hoja
- Abra el cuadro de diálogo del registro de actividad de la hoja.
- Ajuste las fechas de inicio y finalización en la sección Data Range (Intervalo de fechas), según sea necesario.
- Navegue hasta el cambio específico, expanda esa fila y seleccione Request Snapshot (Solicitar instantánea).
Para obtener más información, consulte Request a sheet snapshot (Solicitar una instantánea de hoja).
Acciones relacionadas con la vista de tarjeta en el registro de actividad
Algunas de las acciones enumeradas en el cuadro de diálogo del registro de actividad describen los cambios generales, pero no aportan contexto sobre los detalles de dicho cambio. A continuación, se mencionan algunas de las acciones que puede encontrar y su significado:
- Card View: Cards Reordered (Vista de tarjeta: Tarjetas reordenadas): Arrastró y soltó manualmente una o más tarjetas de un lugar a otro, ya sea a otro carril o a otra posición en el mismo carril.
- Card View: Cards Reordered Indirectly (Vista de tarjeta: Tarjetas reordenadas indirectamente): Las tarjetas se movieron mediante otros métodos. Por ejemplo, cuando arrastra y suelta de forma manual una tarjeta en cualquier posición en el mismo carril o en uno diferente, otras tarjetas se mueven indirectamente a posiciones superiores o inferiores. Las tarjetas también pueden reordenarse de manera indirecta cuando se realizan cambios en la vista de cuadrícula y la vista de Gantt, como asignar una tarea a otra persona o cambiar la opción de lista de una fila.
