Sintaxis
VLOOKUP(search_value, lookup_table, column_num, [match_type])
- search_value—El valor que se buscará, que debe estar en la primera columna de lookup_table.
- lookup_table—El rango de celdas en el que se realizará la búsqueda, que debe contener el valor search_value (en la columna más a la izquierda) y el valor de resultado.
- column_num—Un número que representa la posición de la columna (en lookup_table) del valor que se obtendrá como resultado, con la columna de lookup_table más a la izquierda en la posición 1.
- match_type—[opcional]El valor predeterminado es verdadero. Especifica si se debe encontrar una coincidencia exacta (falso) o una coincidencia aproximada (verdadero).
Uso de muestra
VLOOKUP("Task E"; [Task Name]1:Done5; 2; false)
Notas de uso
Utilice una fórmula VLOOKUP para obtener automáticamente el contenido asociado según los criterios de su hoja. Por ejemplo, genere la función de alguien utilizando su nombre como criterio.
- Puede utilizar VLOOKUP para buscar un valor en una tabla de otra hoja. Para obtener más detalles sobre cómo hacer referencia a celdas de otras hojas, consulte Fórmulas: hacer referencia a datos de otras hojas.
- Si VLOOKUP no encuentra un resultado, recibirá el error #NO MATCH. En el artículo Mensajes de error de fórmulas puede encontrar detalles sobre cómo solucionarlo.
- Recibirá el error #NO MATCH si no hay un número dentro del intervalo que sea mayor o igual que search_value.
- Si la tabla_matriz no está ordenada de forma ascendente por la primera columna, entonces VLOOKUP devuelve resultados incorrectos.
- El valor search_value debe estar en la columna más a la izquierda (posición 1) de lookup_table.
- Para buscar cadenas de texto, debe encerrar el valor de búsqueda entre comillas (por ejemplo, “Tarea E”).
- Con el argumento match_type:
- Defina match_type como falso si el valor lookup_table no está ordenado.
- Verdadero (el valor predeterminado) supone que el rango se ordena en sentido ascendente y da como resultado la coincidencia más próxima que sea menor o igual que ( = ) search_value.
- Falso da como resultado la primera coincidencia exacta.
- Puede insertar el número de columna en una fórmula para indicar de qué columna está recuperando el valor.
Por ejemplo, la fórmula =VLOOKUP([Inventory Item]3, [Inventory Item]1:[Number of Items in Stock]4, 3, false) generará el valor 4. Se escribe la fórmula para recuperar un valor de la tercera columna (Cantidad de artículos en el inventario) en la siguiente tabla.
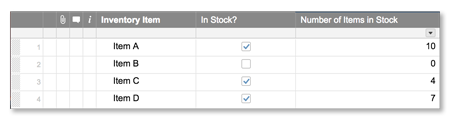
Ejemplos
En este ejemplo, se hace referencia a la siguiente información de la hoja:
|
Prenda de vestir |
Unidades vendidas |
Precio por unidad |
¿Está en el inventario? |
Estado |
Asignado a |
|
|---|---|---|---|---|---|---|
|
1 |
Camiseta |
78 |
$15,00 |
verdadero |
Verde |
sally@domain.com |
|
2 |
Pantalones |
42 |
$35,50 |
falso |
Rojo |
tim@domain.com |
|
3 |
Chaqueta |
217 |
$200,00 |
verdadero |
Amarillo |
corey@domain.com |
Dada la tabla anterior, a continuación se mencionan algunos ejemplos de cómo se utiliza la función VLOOKUP en una hoja:
|
Fórmula |
Descripción |
Resultado |
|---|---|---|
|
IF([In Stock?]1 = 1 (true), VLOOKUP("T-Shirt", [Clothing Item]1:Status3, 5)) |
Da como resultado el color del estado. Si la columna “En el inventario” es equivalente a 1 (verdadero), busque el valor “Camiseta” en la columna “Prenda de vestir” y genere el valor de la “Columna de estado” (cuarta columna de la tabla). |
Verde |
|
IF([In Stock?]2 = 0 (false), VLOOKUP([Row #]1, [Row #]1:[In Stock?]3, 2)) |
Da como resultado un artículo no disponible. Si la columna “En el inventario” es equivalente a 0 (falso), busque el valor de la fila 2 y genere el valor “Prenda de vestir” en la columna 2. |
Pantalones |
|
VLOOKUP("Jacket", [Clothing Item]1:[Price Per Unit]3, 3, false) * [Units Sold]3 |
Da como resultado los ingresos totales. Busque el valor “Chaqueta” en la columna “Prenda de vestir” (si se encuentra) y genere el valor de la columna “Precio por unidad” (USD 200). A continuación, multiplique este valor por el valor de la columna “Unidades vendidas” (217). |
43 400 |
|
VLOOKUP([Clothing Item]1, {Range on Reference Sheet}, 2, false) |
Da como resultado el correo electrónico de contacto asignado. Busque el valor en la columna “Prenda de vestir”, fila 1, en la hoja de referencia, si se encuentra, genere el valor de la columna Asignado a (columna 2) de la hoja de referencia. |
sally@domain.com |
¿Aún necesita ayuda?
Utilice la Plantilla del Manual de Fórmulas para encontrar más recursos de soporte y ver más de 100 fórmulas, incluido un glosario de cada función con la que puede practicar el trabajo en tiempo real, y ejemplos de fórmulas de uso común y avanzado.
Encuentre ejemplos de cómo otros clientes de Smartsheet usan esta función, o pregunte sobre su caso de uso específico en la Comunidad en línea de Smartsheet.