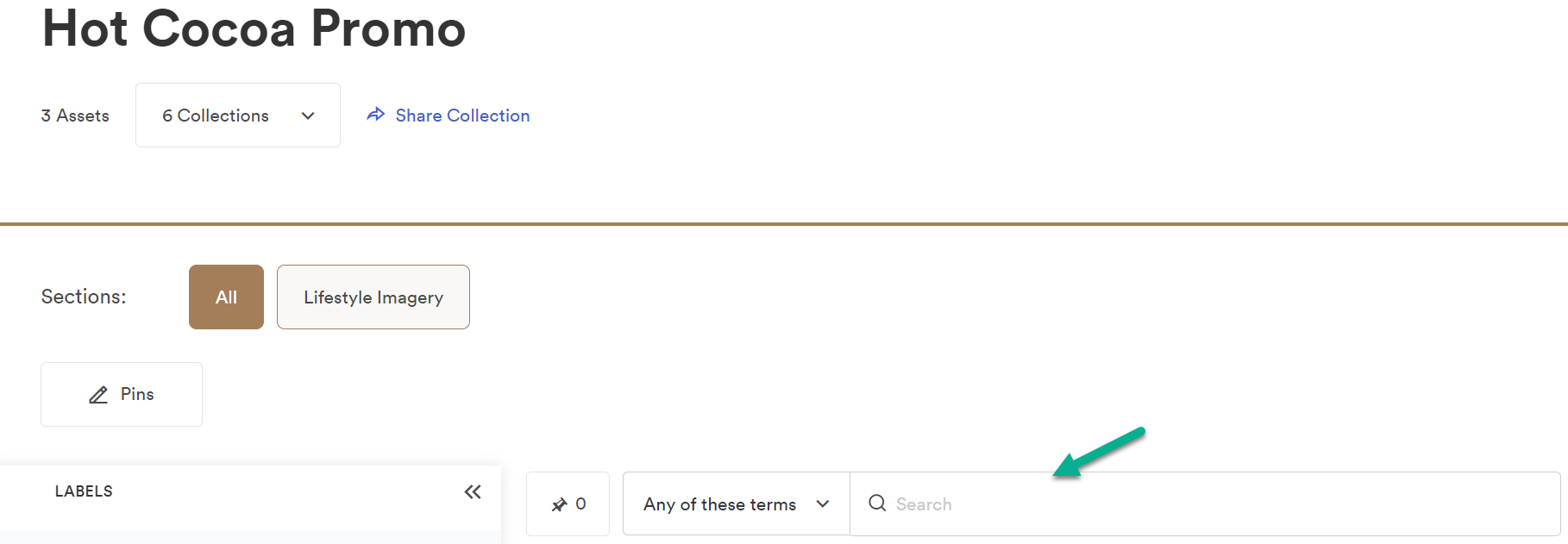Los usuarios pueden usar pines, secciones, rótulos, filtros avanzados y opciones de vista para buscar en el Brandfolder de su organización.
La búsqueda en Brandfolder de Smartsheet aumenta la capacidad de búsqueda de sus recursos más valiosos. La exposición de las funciones de búsqueda interna lo ayuda a comprender mejor la taxonomía de la organización y facilita la búsqueda de los recursos deseados.
Puede buscar en su Brandfolder o en una colección específica de su Brandfolder.
Para buscar en su Brandfolder:
Cuando selecciona su Brandfolder, llega a la página principal, en la que podrá ver el número total de Assets (Recursos), Collections (Colecciones) y Workspaces (Espacios de trabajo) que contiene.
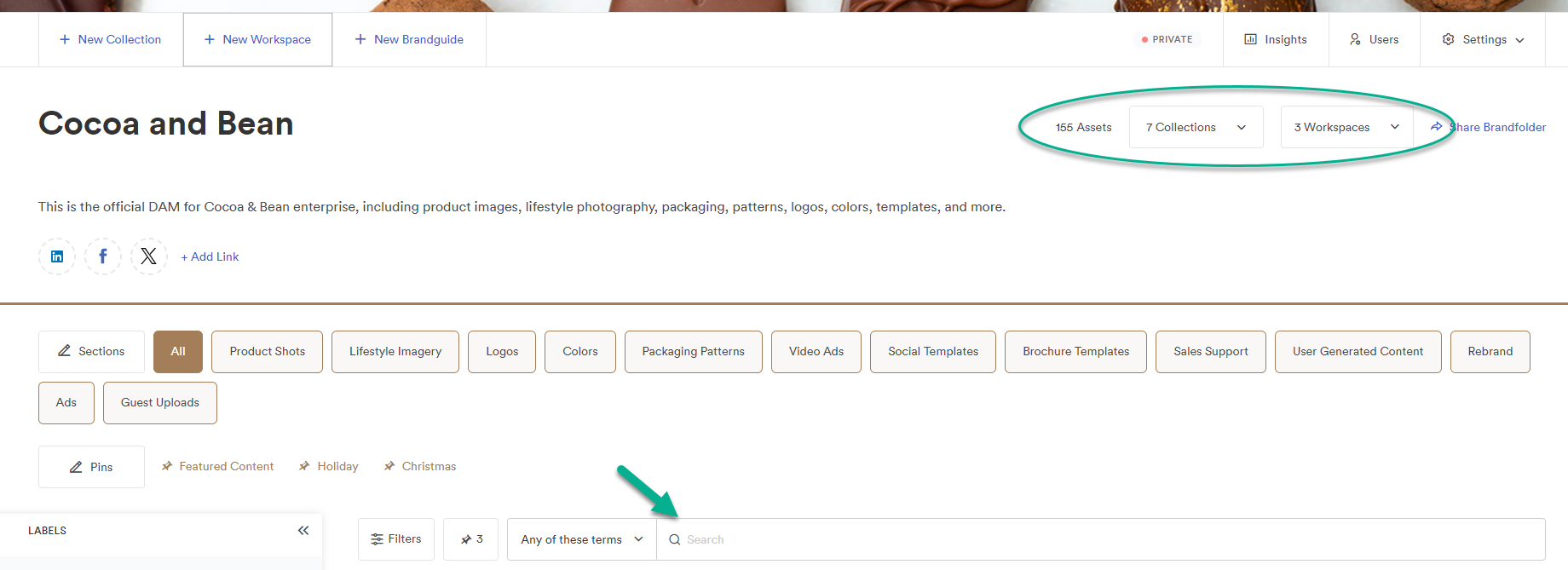
A continuación, se muestra la barra de búsqueda, en la que puede escribir palabras clave relacionadas con el recurso que está buscando.
Para buscar en una colección:
Seleccione la flecha a la derecha del número de Colecciones en su Brandfolder y seleccione la colección en la que desea buscar.
Cuando selecciona la colección, llega a una pantalla similar donde encontrará la barra de búsqueda para buscar recursos dentro de su colección.
Navegación
Para borrar los resultados de la búsqueda, seleccione X en la barra de resultados o pulse la tecla ESC.
Puede pulsar CMD+F en OSX o CTRL+F en Windows para comenzar a buscar desde cualquier lugar de Brandfolder.
Reduzca su búsqueda
Ya sea que busque recursos en su Brandfolder o una colección, tiene cuatro opciones para reducir su búsqueda:
- Any of these terms (Cualquiera de estos términos): Incluye todas las opciones y permite flexibilidad para los resultados que se muestran. Esta es una búsqueda ideal cuando no está seguro del nombre o las etiquetas del recurso. Solo uno de los términos debe coincidir para que se muestre un recurso.
- Por ejemplo, cuando se buscan “buceadores de acantilados”, en la consulta se mostrará cualquier recurso con “acantilados” O “buceadores” que se encuentren en al menos un campo indexado.
- All of these terms (Todos estos términos): Esta opción permite una mayor precisión en la búsqueda mediante el reemplazo de la flexibilidad de OR (O) por AND (Y).
- Por ejemplo, cuando se buscan “buceadores de acantilados”, en la consulta se mostrará cualquier recurso con “acantilados” Y “buceadores” que se encuentren en los campos indexados. Los dos términos no necesitan ser parte del mismo campo (“acantilados” podría estar en el nombre, mientras que “buceadores” podría ser una etiqueta), pero todos los términos deben estar presentes en algún lugar para que un recurso coincida.
- Contains this phrase (Contiene esta frase): Esta opción es una excelente opción si conoce parte del nombre de un recurso o un poco de texto en su descripción.
- Por ejemplo, cuando se buscan “buceadores de acantilados”, el uso de esta frase arrojará todos los recursos que contengan la frase. Se mostrará un recurso llamado “buceadores de acantilados” en el océano, ya que el nombre contiene “buceadores de acantilados”. Sin embargo, no se mostrarán resultados cuando los términos se distribuyan en varios campos indexados.
- Exactly this phrase (Exactamente esta frase): Esta es la más estricta de las cuatro opciones y requiere que los usuarios sean precisos al momento de buscar.
- Por ejemplo, buscar “buceadores de acantilados” con esta opción no arrojaría un recurso llamado “buceadores de acantilados” en el océano en sus resultados. Necesita escribir el nombre completo, nada menos y nada más, para que un recurso coincida.
Operadores de búsqueda
Brandfolder tiene algunos operadores de búsqueda para personalizar fácilmente la sintaxis de búsqueda.
- OR (O) es el operador de búsqueda predeterminado, lo que significa que si busca “gris azulado”, buscará recursos que contengan azulado O gris. De forma predeterminada, OR (O) está implícito como el operador que se va a utilizar entre los términos de búsqueda.
- AND (Y) permite que ambos términos de búsqueda aparezcan en los resultados. Puede cambiar el operador de búsqueda a AND (Y) agregando explícitamente la palabra clave AND (Y) (todo en mayúsculas) o && entre los términos de búsqueda.
- tags:logo AND blue
- tags:logo && blue
- Se puede agregar NOT (NO) al comienzo de una búsqueda para extraer lo opuesto a lo que busca o para excluir algo específico. Por ejemplo, se puede utilizar para buscar recursos que no incluyan una determinada etiqueta.
- NOT tags: "logo"
- * Se puede añadir un asterisco para que funcione como un operador de comodín. Los operadores de comodines toman el lugar de uno o más caracteres en un término de búsqueda.
- NOT label: * extraerá todos los recursos que no tengan una etiqueta asociada con el recurso.
Opciones de búsqueda
Cada Brandfolder está completamente indexado, lo que facilita la búsqueda del recurso exacto que necesita. La búsqueda no distingue mayúsculas de minúsculas (excepto para los operadores de búsqueda OR y AND), lo que significa que LOGO y logo arrojan los mismos resultados.
Aquí hay una lista exhaustiva de detalles que puede utilizar para ampliar su búsqueda:
| Tema de búsqueda | Sintaxis de búsqueda |
|---|---|
| Aprobado | approved:true |
| Asset Key (Clave de recurso) | asset_key:"key" |
| Asset Name (Nombre del recurso) | name:"asset name" |
| Asset Type (Tipo de recurso) | asset_type:"font" |
| Colección | collection:"collection name" |
| Creado en | created_at:year-month-day created_at:>now-10m(recursos creados en los últimos 10 minutos) |
| Creator - assets uploaded by a certain user (Creador: recursos cargados por un determinado usuario) | creator: first name last name |
| Custom Fields single value (Valor único de campos personalizados) | custom_fields.custom field key:"custom field value" |
| Custom Field with no value (Campo personalizado sin valor) | NOT custom_fields.Example_Key:(*) |
| Custom Field multi-value (Valor múltiple de campo personalizado) | Custom_fields.custom field key:"Value 1" AND "Value 2" AND "Value 3" |
| Descripción | Description: "text from description" |
| Does not have comments (No tiene comentarios) | comments:false has_comments:false |
| Correo electrónico | support@brandfolder.com |
| Vencido | expired:true |
| Expired at (Vencido el) | expires_at:year-month-day expires_at:[year-month-day TO year-month-day] expires_at:>now-30d |
| Expires in the next two weeks (Vence en las próximas dos semanas) | expires_at:[now TO now+14d] |
| Extensions (Extensiones) | extension:"jpg" |
| Nombres de archivos | filename:"filename here" |
| Has comments (Tiene comentarios) | comments:true has_comments:true |
| Etiquetas | Labels:"label name" |
| Metadatos | metadata.key:"value" |
| No availability set (No hay disponibilidad establecida) | NOT published_at:* NOT expires_at:* expired:false |
| Published At (Publicado el) | published_at:year-month-day |
| Section name (Nombre de sección) | section:"section name" |
| Size measured in bytes (example>90gb) (Tamaño medido en bytes [ejemplo>90gb]) | Size: (size:>90000000000) (Tamaño: [tamaño:> 90000000000]) |
| Subcollection (Subcolección) | collection:"subcollection name" |
| Etiquetas | Tags:"tag" or tags.strict:"tag" |
| Template Assets (Recursos de plantilla) | extension:"bftemplate" |
| Unapproved (No aprobado) | approved:false |
| Updated at (Actualizado en) | updated_at updated_at:>now-1d (recursos actualizados el último día) |
| View only assets (Ver solo recursos) | view_only:true |
| Width & height (Ancho y altura) | Width:3000 AND height: 3000 |
Si desea buscar frases o términos con varias palabras, coloque la frase entre comillas. Por ejemplo, Brandfolder considera “saltos de zorro azul” como un solo término de búsqueda, mientras que “saltos de zorro azul” cuenta como tres términos de búsqueda separados y da como resultado la búsqueda de saltos O zorro O azul.
Sintaxis de búsqueda corta
Si desea buscar recursos con varias etiquetas, no es necesario escribir tags:logo OR tags:"product shots" OR tags:image. Toda esta búsqueda se puede escribir de la siguiente manera:
- tags:(logo "product shots" image)
Recuerde que OR (O) está implícito entre términos de búsqueda y puede anular la misma consulta para utilizar el operador AND (Y) con
- tags:(logo AND "product shots" AND image)
Comodines y coincidencia “aproximada”
Si desea encontrar algún recurso que coincida parcialmente con una consulta de búsqueda, utilice el operador comodín * de esta manera:
- prod*
Esto arrojará recursos que contengan palabras como “producto” o “producción”. Del mismo modo, si desea encontrar recursos que tengan palabras cercanas a su término de búsqueda (esencialmente faltas de ortografía), utilice el operador de coincidencia aproximada:
- Miércoles
Los recursos coincidirán con “Wednesday”, así como con el error ortográfico común “wendsday”.
Los comodines se deben agregar al final de la sintaxis de búsqueda.
Caracteres de búsqueda reservados
> ( ) { } [ ] " * : son caracteres reservados y no se pueden usar como/en términos de búsqueda. En cambio, se pueden utilizar como operadores de búsqueda que modifican la consulta en su conjunto.
Del mismo modo, los caracteres ! ? + - / ~ ^ = tienen un significado especial, pero la búsqueda de Brandfolder es lo suficientemente inteligente como para saber cuándo está buscando la frase “Look out!” en lugar de buscar cualquier recurso que no coincida con la palabra "logo" (en el caso de !logo).
Compartir búsquedas
Después de introducir la sintaxis de búsqueda en la barra de búsqueda, puede compartir esa búsqueda. Para ello:
- Seleccione Share Search (Compartir búsqueda) al final de la barra de búsqueda.
- Aparecerá un nuevo modal que indica que se debe enviar el enlace a continuación a alguien y esta persona verá este Brandfolder filtrado inicialmente para [sintaxis de búsqueda].
- Seleccione Copy (Copiar).
- Distribuye el enlace, cualquier persona que tenga el enlace puede ver el Brandfolder.