Utilice este flujo de trabajo de Bridge para copiar datos en una fila de columnas específicas de su hoja de origen a su hoja de destino. Cuando se ejecute este flujo de trabajo, tomará todos los datos de la fila de la hoja de origen y copiará columnas específicas en una nueva fila de la hoja de destino.
Lo que necesita para comenzar
- Una hoja
- La ID de la hoja de origen
- La ID de la hoja de destino
- ID de columna para las columnas de la hoja de destino
- Bridge
- Integración de Smartsheet
- Desencadenador When Column Values Change (Cuando cambian los valores de la columna)
- Módulos de flujo de trabajo de Bridge:
- Smartsheet: Get Row (Obtener fila)
- Conditional Junctions (Uniones condicionales): Match (Coincidencia).
- Smartsheet: Add Row (Agregar fila)
- Smartsheet: Delete Row (Eliminar fila) (opcional)
- Smartsheet: Update Row (Actualizar fila) (opcional)
Introducción
Para crear este flujo de trabajo en Bridge, autentique la integración de Smartsheet para su espacio de trabajo de Bridge.
Lea los pasos sobre cómo configurar la integración de Smartsheet para Bridge.
Al crear un flujo de trabajo, mantenga la hoja y el flujo de trabajo de Bridge abiertos en dos pestañas separadas. Esto facilitará la navegación por el proceso de creación.
Crear el modelo básico de flujo de trabajo
Antes que nada, extraiga todos los módulos que necesita para el flujo de trabajo.
- Cree un nuevo flujo de trabajo en Bridge.
- En el generador de flujos de trabajo, utilice el panel para agregar módulos en este orden:
- Smartsheet: Get Row (Obtener fila)
- Conditional Junctions (Uniones condicionales): Match (Coincidencia).
Smartsheet: Add Row (Agregar fila)
Coloque este módulo debajo de la ruta Status is Complete (El estado es completo).
- Guarde el flujo de trabajo.
Esto es lo que debería ver en su flujo de trabajo al finalizar:

Cuando agrega Conditional Junctions (Uniones condicionales): Match (Coincidencia).
- Marque la opción Check if Complete (Marcar si está completo).
- Arrastre un nuevo State (Estado) a la unión en la ruta izquierda.
- Luego, marque la opción Status is Complete (El estado es completo).
- Arrastre un nuevo State (Estado) a la unión en la ruta derecha.
- A continuación, marque la opción Any Other Status (Cualquier otro estado).
Configurar el desencadenador del flujo de trabajo
Después de crear el modelo básico de flujo de trabajo, configure su desencadenador.
- Seleccione el módulo Trigger (Desencadenador).
- Para abrir el panel Integration (Integración) en una nueva pestaña, en la sección Integrations (Integraciones), seleccione Integrations Page (Página de integraciones).
Busque Smartsheet en la lista de integraciones.
Utilice la opción Connected (Conectadas) debajo del logotipo de Bridge para obtener una lista de las integraciones autenticadas para ese espacio de trabajo.
- Expanda la fila Triggers (Desencadenadores).
- Para crear un nuevo desencadenador, seleccione
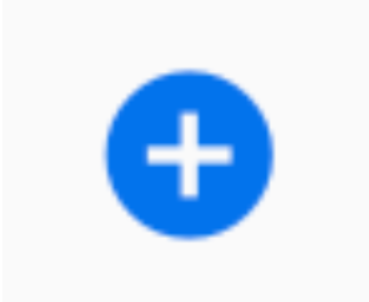 .
. - Complete los siguientes campos:
- Trigger Name (Nombre del desencadenador): Cree una etiqueta personalizada para su desencadenador.
- Sheet ID (ID de hoja): Pegue la ID de la hoja para la hoja de origen (de donde se extraerán los datos de la fila).
- Event Type (Tipo de evento): Seleccione When Column Values are Changed (Cuando se modifican los valores de las columnas).
- Column Name or ID: Escriba el nombre de la columna de Smartsheet que desencadenará la copia de la fila. El ejemplo que verá en la siguiente sección se denomina Status A (Estado A).
- Select Workflow (Seleccionar flujo de trabajo): Seleccione el nuevo flujo de trabajo que acaba de crear de la lista desplegable.
- Seleccione Save (Guardar).
Vuelva al flujo de trabajo.
Si desea regresar a la pestaña original, actualice la página para ver el desencadenador.
Configurar los módulos del flujo de trabajo
Antes de comenzar con la configuración del módulo, desencadene el flujo de trabajo para crear una entrada del Registro de ejecución.
- Vaya a la hoja de origen.
- Cambie el valor de la columna desencadenadora a Complete (Completo). En este ejemplo, el flujo de trabajo se desencadena desde la columna Status A (Estado A).
- Guarde la hoja.
Ahora, aparecerá una entrada de ejecución del flujo de trabajo en el registro de ejecución de su flujo de trabajo de Bridge. Utilice los datos del desencadenador para completar el primer módulo.
Configurar el módulo Get Row (Obtener fila)
En este flujo de trabajo, el módulo Get Row (Obtener fila) completa la nueva fila en la hoja de destino. Cuando se ejecuta el módulo Get Row (Obtener fila), Bridge extrae los datos de la fila. Luego, envía los datos a Run Log (Registro de ejecución) del flujo de trabajo.
Desde Run Log (Registro de ejecución), puede hacer referencia a datos en las siguientes etapas del flujo de trabajo.
- En el campo Sheet (Hoja), pegue la referencia de tiempo de ejecución para Sheet ID (ID de hoja).
- En el campo Row ID, pegue la referencia de tiempo de ejecución para el Row ID (ID de fila).
- Expanda la sección Advanced Options (Opciones avanzadas).
- Guarde el flujo de trabajo.
- En la hoja de origen, cambie el valor de la columna desencadenadora por otro.
- Esto creará una nueva entrada en el Registro de ejecución de la que se pueden usar datos para crear el próximo módulo.
- Esto creará una nueva entrada en el Registro de ejecución de la que se pueden usar datos para crear el próximo módulo.
- Guarde la hoja.
Configurar el módulo Match (Coincidencia)
En este flujo de trabajo, el módulo Match (Coincidencia) comprueba el valor en la columna Status (Estado) de la hoja de origen. Si el estado es Complete (Completo), el flujo de trabajo seguirá la ruta izquierda Status is Complete (El estado es completo). Para cualquier otro valor de la columna Status (Estado), el flujo de trabajo seguirá la ruta derecha Any Other Status (Cualquier otro estado).
Tendrá que copiar la referencia de datos para la columna desencadenadora del Registro de ejecución.
- En el campo First Value (Primer valor), pegue la referencia de datos de tiempo de ejecución para la columna del desencadenador.
- En el campo Second Value (Segundo valor), escriba el valor con el que debe coincidir la referencia.
- En este ejemplo, el flujo de trabajo está configurado para seguir la ruta izquierda cuando el valor de la columna Status A (Estado A) sea Complete (Completo).
- En este ejemplo, el flujo de trabajo está configurado para seguir la ruta izquierda cuando el valor de la columna Status A (Estado A) sea Complete (Completo).
- Guarde el flujo de trabajo.
Configurar el módulo Add Row (Agregar fila)
En este flujo de trabajo, el módulo Add Row (Agregar fila) se configurará para agregar solo los datos de las columnas que usted especifique a una nueva fila de la hoja de destino. Utilizará referencias de datos de la respuesta Get Row (Obtener fila) para agregar los datos de la fila de origen a la nueva fila en la hoja de destino.
Para este ejemplo, no definiremos celdas avanzadas ni opciones avanzadas para la nueva fila. Obtenga más información sobre otras opciones para agregar filas.
- En el campo Sheet (Hoja), pegue la Sheet ID (ID de hoja) correspondiente a su hoja de destino.
- En esta hoja, se agregarán los datos copiados como una nueva fila.
- Expanda la sección Cells (Celdas).
- Defina la primera columna de datos que se agregará a la hoja de destino.
- En el campo Key #1 (Clave N.o 1) , agregue el nombre de una columna de la hoja de destino.
- En el campo Value #1 (Valor N.o 1), pegue la referencia de datos en el valor de la columna de la hoja de origen.
- Repita los campos Key (Clave) y Value (Valor) para todas las columnas que desee copiar en la hoja de destino. En este ejemplo, elegimos mover solo tres de las seis columnas totales de la hoja de origen a la hoja de destino:
- Guarde el flujo de trabajo.
Probar el flujo de trabajo
Después de configurar el flujo de trabajo, compruebe que funcione según lo previsto.
Comience con una fila de la hoja de origen que esté configurada en la actualidad como In progress (En curso). En la hoja de destino, deje las filas en blanco. En estas imágenes, se muestra cómo deberían ser las hojas de origen y de destino.
Hoja de origen
Hoja de destino:

Para probar el flujo de trabajo
- En la hoja de origen, cambie la columna del desencadenador (Status A [Estado A] anterior) a Complete (Completo).
- Guarde la hoja.
Una vez que se ejecute el flujo de trabajo de Bridge, la hoja de destino tendrá una nueva fila con solo los valores de columna específicos asignados:

Opción alternativa
Analizar datos en varias hojas
Agregue a este flujo de trabajo una opción para mover diferentes datos de la fila en la hoja de origen a varias hojas.
Por ejemplo, las columnas de la uno a la tres (1-3) se copian en la hoja de destino A, y las columnas de la cuatro a la seis (4-6), en la hoja de destino B.
Incluir otro módulo Add Row (Agregar fila)
- Agregar otro módulo Add Row (Agregar fila) debajo del primero.
- Configúrelo con la información de la segunda hoja de destino.




