Gracias a las WorkApps de cartera, es posible reunir los recursos de los proyectos en un solo lugar, a fin de que el equipo pueda centrarse únicamente en la información que necesita para realizar su trabajo.
Las personas con quienes se comparte una WorkApp podrán ver y usar la aplicación según las funciones que el generador de la aplicación les asigna.
La WorkApp de cartera incluye información del nivel de la cartera, una hoja de ingreso para aprovisionar varios proyectos y una lista en la que puede ver todos los proyectos aprovisionados. Puede limitar el acceso de su equipo únicamente a los proyectos y recursos relevantes personalizando las funciones y las opciones de uso compartido.
Tenga en cuenta antes de empezar
- Los planes de acción secundarios de varios niveles no son compatibles con las WorkApps de cartera
- Los planes de acción tienen un límite de 50 páginas en WorkApps.
Si no ve los Ajustes de WorkApps en la configuración del plan de acción, es posible que tenga que crear un nuevo programa de Control Center.
Permisos de Control Center y WorkApps
Los líderes principales y adicionales de Control Center pueden administrar WorkApps de cartera creadas a través de Smartsheet Control Center. Se convierten automáticamente en administradores de cartera en WorkApps de cartera, planes de acción o proyectos.
Los administradores de cartera pueden hacer lo siguiente:
- Reorganizar las páginas y los permisos en las aplicaciones
- Agregar o eliminar usuarios y grupos
- Actualizar el tema de la aplicación
- Volver a publicar la aplicación
- Agregar páginas
- Agregar o eliminar funciones personalizadas
Una vez que se aprovisiona un proyecto con Control Center, el propietario del proyecto se convierte en administrador en la WorkApp para ese proyecto.
Crear una WorkApp con Control Center
1. Agregar funciones a la hoja de ingreso
Smartsheet Control Center crea una WorkApp de cartera para cada nuevo programa de forma predeterminada. Especifique al propietario de la WorkApp en una columna de contacto único en la hoja de ingreso. También puede especificar funciones de WorkApp predeterminadas en una hoja de ingreso.
2. Crear una nueva cartera o plan de acción
- Si necesita crear un nuevo programa, póngase en contacto con el equipo de su cuenta para obtener ayuda.
- Abra el programa de Control Center y seleccione Administrar el programa. Verá un enlace para abrir la WorkApp de cartera. La WorkApp de cartera está vacía.
- Cree un plan de acción.
3. Aplicar la configuración de WorkApps
- Navegue hasta el programa de Control Center y avance por el generador de planes de acción hasta la página Configuración de WorkApps.
- Seleccione la columna para completar con la URL de la WorkApp. Debe agregar una columna de URL de la WorkApp en la hoja de ingreso si no lo ha hecho.
- Seleccione la configuración de Propietario del proyecto de la WorkApp. Seleccione una columna de la hoja de ingreso para designar un propietario del proyecto de la WorkApp. Si deja esta configuración en blanco, el líder principal (la persona que crea la cartera) será el propietario del proyecto.
- Opcional: Seleccione la casilla de verificación Enviar notificaciones para enviar correos electrónicos al equipo cuando se aprovisionan proyectos.
- Seleccione la configuración de funciones de WorkApps. La configuración de funciones de WorkApps limita el acceso a los datos según la función. Puede tener varias funciones; cada una será una columna en la hoja de ingreso. Complete el proceso como de costumbre y guarde el plan de acción.
- En la pantalla del plan de acción creado/actualizado, seleccione Abrir WorkApp.
4. Configurar el plan de acción de la WorkApp
- Para configurar un nuevo plan de acción de WorkApp, debe hacer lo siguiente:
- Seleccione el ícono de Administración de planes de acción
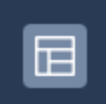 .
. - Vaya a Administrar > Abrir plan de acción
- En la pestaña Funciones, seleccione una función.
- Para configurar los permisos de la página para cada función, seleccione la flecha desplegable junto a la página y elija un permiso (Observador/Oculto/Editor). De forma predeterminada, todas las páginas aparecen ocultas para todas las funciones.
Debe seleccionar permisos de página y de funciones antes de aprovisionar proyectos en las WorkApps.
- En la esquina superior derecha de la pantalla, seleccione Actualizar plan de acción. Actualizar un plan de acción afectará a todas las WorkApps de proyectos creadas a partir del plan de acción, excepto la vista de página predeterminada.
La vista de página predeterminada del plan de acción solo se tiene en cuenta cuando se crean nuevos proyectos. No se actualiza mediante este proceso.
Para encontrar su plan de acción en WorkApps, debe hacer lo siguiente:
- Seleccione WorkApps > Editar en el panel izquierdo.
- Acceda al nuevo plan de acción desde el ícono Gestión del plan de acción en la barra lateral izquierda.
- Seleccione Administrar y Abrir plan de acción para editarlo en WorkApps.
5. Configurar la WorkApp de cartera
- En el panel izquierdo, seleccione Agregar páginas de cartera para agregar páginas, formularios, otros activos de Smartsheet o contenido web externo.
- Cree funciones según sus necesidades. Dos funciones aparecerán de forma automática:
- Los administradores de la cartera pueden editar todos los recursos en ella. Los administradores de cartera incluyen todos los líderes principales y adicionales de su programa de Control Center. Puede editar esta configuración en Control Center.
- Los usuarios de la cartera pueden ver proyectos que compartieron en la lista de proyectos.
- En la parte superior derecha de la pantalla, seleccione Publicar.
El equipo ahora podrá usar la WorkApp de Cartera.
Cuestiones para tener en cuenta
- Las WorkApps de proyectos tienen la misma estructura que el plan de acción del proyecto. No puede modificar las páginas ni las funciones que provienen del plan de acción dentro del proyecto. En los elementos con un ícono de bloqueo, se indican las páginas y las funciones definidas en el plan de acción.
- Si usted es el propietario del proyecto o un líder adicional, puede agregar páginas y funciones adicionales en un proyecto individual.
- No puede crear nuevas funciones con permisos que excedan los estipulados en el plan de acción. Por ejemplo, si un plan de acción incluye permisos de observador y ocultos en una hoja de presupuesto, no puede crear una función en un proyecto con permisos de editor en esa misma hoja.
- La vista de página predeterminada del plan de acción solo se tendrá en cuenta cuando se creen nuevos proyectos. A los proyectos anteriores no se les aplican vistas de página.
- En la página de lista de proyectos de WorkApps de cartera, puede buscar los proyectos por el nombre de proyecto o filtrarlos en función del nombre del plan de acción o del propietario.
Transferir WorkApps de cartera
Inicie sesión en Smartsheet Control Center para eliminar o transferir una WorkApp de Cartera. Las acciones en Control Center se aplican al proyecto o la cartera asociados a la WorkApp.