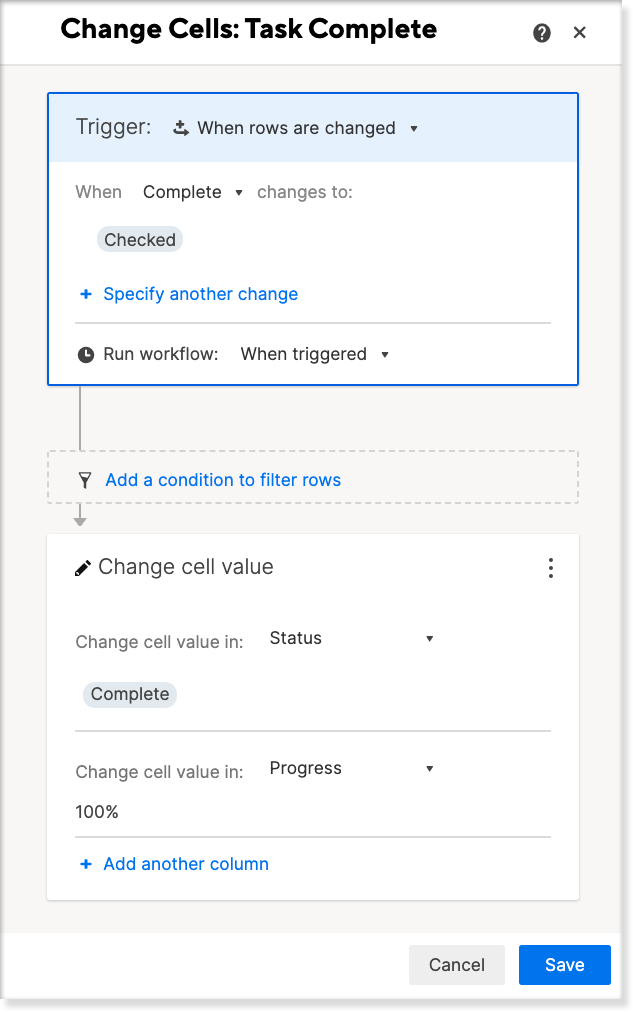Con la acción Cambiar valor de celda, puede ingresar datos en columnas de texto/número, lista desplegable de selección simple, lista desplegable de selección múltiple y casilla de verificación.
Para cambiar el valor de una celda cuando se desencadena un flujo de trabajo:
- Vaya a Automatización > Crear flujo de trabajo desde la plantilla...
- En la sección Cambio de hoja, seleccione Cambiar valor de celda cuando se cumplan los criterios especificados > Usar plantilla.
- Introduzca un nombre para su flujo de trabajo.
- Configure qué desencadena el flujo de trabajo.
- Seleccione la columna en la que se encuentra la celda que desea editar.
- Introduzca o seleccione el nuevo valor. En el caso de las columnas de lista desplegable de selección múltiple, puede sobrescribir el valor existente o agregar otro valor a la celda. En todos los demás tipos de columnas, el nuevo valor sobrescribe el existente.
- Si desea cambiar otro valor de celda en la misma fila, seleccione + Agregar otra columna y repita los pasos 5 y 6.
- Seleccione Guardar.
Estos son los valores que puede introducir por tipo de celda:
| Tipo de celda | Valores que puede introducir |
|---|---|
| Texto/Número | Valor de texto o número con un límite de 4000 caracteres. |
| Casilla de verificación | Valor personalizado, marcado o desmarcado. |
| Lista desplegable de selección simple | Uno de los valores de la lista desplegable O un valor de texto o número con un límite de 100 caracteres. |
| Lista desplegable de selección múltiple | Uno o más valores de la lista desplegable O uno o más valores de texto o número. Cada valor tiene un límite de 100 caracteres. |
Tenga en cuenta lo siguiente
- Esta acción solo puede actualizar valores en columnas de la hoja, no en campos de resumen de la hoja.
- Puede ingresar nuevos valores en celdas que contengan fórmulas de celdas, pero el flujo de trabajo no se ejecutará si convierte una fórmula de celda en una fórmula de columna.
- Las celdas con una fórmula entre hojas o de enlace de celdas no desencadenan la acción Cambiar valor de celda.
- Debe especificar el valor exacto que desea ingresar en una celda. No puede agregar una fórmula, hacer referencia a otra celda o hacer referencia al valor en un campo de resumen de la hoja.
- Cuando agrega uno o más valores a una celda en una columna de lista desplegable de selección múltiple, la acción Cambiar valor de celda elimina duplicados. Los valores de lista distinguen entre mayúsculas y minúsculas.
- La acción Actualizar valores de celda necesita tiempo para actualizar la hoja, especialmente si hay varios flujos de trabajo.
- La acción Cambiar valor de celda es una acción final, lo que significa que no se pueden agregar acciones adicionales al flujo de trabajo después de ella.
Para evitar la creación de bucles infinitos, Smartsheet no inicia la acción Cambiar valor de celda cuando la celda del desencadenador incluye fórmulas entre hojas o está vinculada a otras celdas. Para solucionar este problema, use la automatización basada en el tiempo o flujos de trabajo de periodicidad.
Preguntas frecuentes
¿Puedo usar la acción Cambiar valor de celda para actualizar las columnas de Fecha?
No. Utilice la acción Registrar una fecha para registrar automáticamente la fecha actual en una columna de Fecha. También puede activar dependencias en la vista de Gantt para actualizar fácilmente las fechas a medida que cambia la línea de tiempo.
¿Puedo usar la acción Cambiar valor de celda para actualizar las columnas Lista de contactos?
No. Utilice la acción Asignar personas para actualizar automáticamente las columnas Lista de contactos.