Con la integración de DocuSign, puede asignar una plantilla de DocuSign a una hoja y, luego, utilizar la asignación para crear y enviar documentos personalizados a destinatarios específicos para obtener su firma. También puede sincronizar automáticamente los datos entre DocuSign y Smartsheet, y realizar un seguimiento del progreso de sus documentos.
Requisitos previos:
- Los propietarios y administradores pueden crear y editar asignaciones de DocuSign en dicha hoja luego de iniciar sesión en su cuenta de DocuSign.
- Los editores pueden enviar documentos para firmar.
- Necesita acceso a una cuenta de DocuSign.
- En DocuSign, debe poder Permitir a los usuarios enviar sobres y Crear plantillas. Obtenga más información sobre los permisos de DocuSign aquí.
- Necesita una plantilla PDF que se pueda completar.
- Debe haber creado una plantilla de DocuSign con el modelo para completar, y haber asignado funciones para los usuarios.
Asignar plantillas de DocuSign a la hoja
- Haga clic con el botón derecho del mouse en las filas con las que desea trabajar.
- Seleccione Generar documentos. Es posible que se le solicite que inicie sesión en el Generador de documentos.
- En la ventana Asignaciones , seleccione Crear una asignación de documento.
- En el cuadro de diálogo que aparece, seleccione Firma electrónica.
- Seleccione Siguiente.
- Si aún no inició sesión en DocuSign, seleccione Iniciar sesión en DocuSign.
- Siga las indicaciones para el inicio de sesión.
- Seleccione una plantilla de DocuSign para usar para la asignación. Obtenga más información sobre las plantilla de DocuSign.
- Seleccione las columnas para asignar con las funciones del DocuSign.
Debe tener un nombre y una dirección de correo electrónico para cada persona que firmará el documento. Puede usar dos campos de texto/número o una columna de Contacto que contenga un nombre y una dirección de correo electrónico.
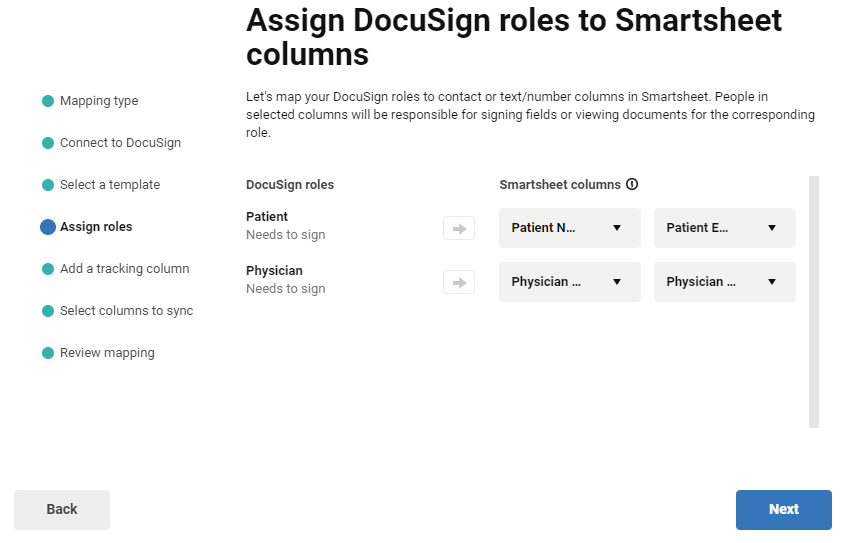
- Opcional: Habilite el seguimiento del estado en la hoja. Ingrese un nombre para la columna de seguimiento.
- Después de esto, Smartsheet agregará la columna de seguimiento a su hoja.
- Opcional: Habilite la sincronización de datos. Seleccione las columnas que desea sincronizar.
- Cuando los destinatarios de la firma electrónica actualicen los campos correspondientes de DocuSign, se actualizarán las columnas de Smartsheet.
- Revise su configuración.
Puede volver al asistente para editar las asignaciones de funciones y habilitar el seguimiento, pero no puede cambiar la plantilla ni deshabilitar el seguimiento.
Para acceder al botón Editar, pase el cursor sobre un paso. Luego, realice los cambios necesarios.
- Seleccione Finalizar.
Arrastre los nombres de las columnas de la hoja a los campos de DocuSign. No se preocupe por los campos de firma; los configuró en la sección Asignar funciones.
Debe configurar la opción Administrar datos de los campos del formulario PDF como Asignar a: Marcador de posición. Si no lo hace, no podrá arrastrar los campos del Generador de documentos en Smartsheet.
- En la parte superior de la pantalla, seleccione Guardar.
Ahora, puede acceder a esta asignación cada vez que desee generar este documento en particular.
Generar el documento para su distribución a través de DocuSign
- Vaya a la asignación que desee usar.
- A la derecha del nombre de la asignación, seleccione Generar.
- Lleve a cabo una de estas acciones:
- Enviar con DocuSign: Envíe las filas que seleccionó en la hoja antes de comenzar el proceso de asignación.
- Guardar como borrador en DocuSign: Almacene los borradores en su cuenta de DocuSign.
Ver el estado de un documento de DocuSign
Si habilitó el seguimiento del estado cuando creó la asignación, la hoja tendrá una nueva columna. El estado de cada documento se actualiza con un enlace a la página de estado de DocuSign correspondiente a ese elemento.
Cuando el documento está completo, Smartsheet lo adjunta a la fila correcta de su hoja.
Editar una asignación
- Coloque el cursor sobre la asignación.
- Seleccione Editar.
- En la pantalla de asignación, agregue, elimine o modifique las columnas asignadas a la plantilla de DocuSign.
Editar asignaciones de funciones en DocuSign
- En la pantalla de asignación, seleccione Configuración.
- Edite las asignaciones de funciones según considere necesario.
- Para volver a la asignación, seleccione Finalizar.
- Seleccione Guardar.
Hacer el seguimiento del progreso por correo electrónico
Puede poner en copia a los miembros del equipo y a otros usuarios que no firman en los correos electrónicos de DocuSign para que puedan hacer el seguimiento del progreso de un documento.
También puede configurar líneas de asunto y mensajes de correo electrónico personalizados con datos asignados de Smartsheet al enviar un documento para obtener una firma electrónica a través de la integración de DocuSign. Usar marcadores de posición {{ }} para hacer referencia a los nombres de columna de Smartsheet en su correo electrónico de la siguiente manera:
{{nombre}} {{apellido}}
Esta función se limita a “Enviar a través de DocuSign” y aún no funciona con “Guardar como borrador en DocuSign”.