Guarde su hoja a diario y actualice la función TODAY en su hoja, sin necesidad de abrir o editar la hoja.
La función TODAY en Smartsheet arroja la fecha actual en las fórmulas. Sin embargo, debe actualizar y guardar la hoja para que la función TODAY reconozca la fecha actual. Si la hoja no tiene suficiente actividad diaria para que TODAY la actualice, este flujo de trabajo de Bridge puede hacerlo automáticamente cada día.
Cuando se ejecuta este flujo de trabajo, obtiene el estado actual de la columna Save sheet (Guardar hoja). Luego, para cambiar la hoja y obligarla a guardarse, selecciona o borra la casilla. El flujo de trabajo actualiza la fórmula TODAY una vez aplicados y guardados esos cambios.
Lo que necesita para comenzar
- Una hoja:
- El ID de la hoja
- Una columna de casilla de verificación llamada Save Sheet (Guardar hoja)
- El ID de fila de una fila que siempre permanecerá en la hoja
- Bridge:
- Integración de Smartsheet
- Desencadenador del cronograma de Bridge
- Módulos de flujo de trabajo de Bridge:
- Smartsheet: Get Row (Obtener fila)
- Smartsheet: Update Row (Actualizar fila)
- Conditional Junctions (Uniones Condicionales) > Match Junction (Coincidencia de unión)
- States (Estados)
Comenzar
Para crear este flujo de trabajo en Bridge, autentique la integración de Smartsheet para su espacio de trabajo de Bridge. Consulte cómo configurar la integración de Smartsheet para Bridge.
Mantenga la hoja y el flujo de trabajo de Bridge abiertos en dos pestañas separadas al crear un flujo de trabajo. Esto facilita la navegación por el proceso de creación.
1. Cree un campo oculto
- En la hoja que desea guardar a diario, agregue una columna y asígnele el nombre Guardar hoja (Save Sheet).
- Conviértala en un tipo de columna con casilla de verificación.
- Marque la casilla en la fila seleccionada.
- Oculte la columna Save Sheet (Guardar hoja).
- Guarde la hoja.
Solo utilizará una fila de la columna para sus flujos de trabajo. Elija una fila que tenga sentido para su proceso y que no se eliminará. No interferirá en ninguna otra columna de la misma fila.
2. Cree el modelo básico de flujo de trabajo
Antes que nada, extraiga todos los módulos que necesita para el flujo de trabajo.
- Cree un nuevo flujo de trabajo en Bridge.
- En el generador de flujos de trabajo, utilice el panel para agregar módulos en este orden:
- Integrations (Integraciones)> Smartsheet: Get Row (Obtener fila)
- Conditional Junctions (Uniones condicionales) > Match (Coincidencia): etiquételo Check Box Value (Valor de casilla de verificación). Etiquete un estado con la opción Clear Box (Desactivar casilla) y el otro con la opción Select Box (Seleccionar casilla)
- Integrations (Integraciones)> Smartsheet: Update Row (Actualizar fila). Necesita dos de estos módulos, uno debajo de cada Junction (Unión).
- Guarde el flujo de trabajo.
Esto es lo que debe ver en su flujo de trabajo cuando haya terminado:

3. Configure los módulos del flujo de trabajo
Paso 1: Configurar el módulo Get Row (Obtener fila)
Debe ingresar valores manualmente en el módulo Get Row (Obtener fila). Luego, complete los módulos restantes y utilice la referencia a los datos del tiempo de ejecución (Run Log [Registro de ejecución]) de los resultados de Get Row (Obtener fila).
- En el campo Sheet (Hoja), ingrese el ID de la hoja.
- En la ventana Row ID (ID de fila), ingrese el ID de fila.
- Guarde el flujo de trabajo.
- Abra Run Log (Registro de ejecución), en el panel derecho.
- Para ejecutar el flujo de trabajo, seleccione Play (Reproducir)
.
¿Cuál es la función del módulo Get Row (Obtener fila) en este flujo de trabajo?
El módulo Get Row (Obtener fila) extrae datos de la fila y los introduce en Run Log (Registro de ejecución) del flujo de trabajo. Se puede hacer referencia a los datos en las siguientes etapas del flujo de trabajo.
Paso 2: Configurar el módulo Junction Match (Coincidencia de unión)
- Abra Run Log (Registro de ejecución).
Para ver la ejecución de prueba que se creó al seleccionar el botón Play (Reproducir), actualice Run Log (Registro de ejecución).
La entrada de Run Log (Registro de ejecución) mostrará Stopped (Detenido). Eso es lo esperado porque aún no completó la configuración.
- Busque las referencias de datos necesarias.
- Expanda la línea Smartsheet: Get Row (Obtener fila).
- Expanda la línea Row (Fila): Object (Objeto).
- Expanda la línea Cells (Celdas): Object (Objeto).
- Busque la entrada de la columna Save Sheet (Guardar hoja) de la lista de columnas de la hoja. Luego, expanda la entrada.
- En el lado derecho de la entrada de valor, seleccione
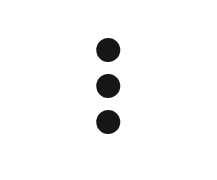 .
. - Seleccione Copy data reference (Copiar referencia de datos).
- Abra el módulo Junction (Unión): Match (Coincidencia).
- En la ventana First Value (Primer valor), pegue la referencia que copió.
- En el campo Second Value (Segundo valor), escriba True (Verdadero).
- Guarde el flujo de trabajo.
Esto es lo que debería ver en el módulo Junction Match (Coincidencia de unión) cuando haya terminado:

¿Qué función cumplen los módulos Junction Match (Coincidencia de unión) en este flujo de trabajo?
El módulo Junction Match (Coincidencia de unión) analiza los datos de la columna Save Sheet (Guardar hoja) de los resultados del módulo Get Row (Obtener fila), para determinar si la casilla de la columna Save sheet (Guardar hoja) está marcada o no. Si la casilla está marcada, el módulo Junction Match (Coincidencia de unión) sigue la ruta Clear Box (Desmarcar casilla). Si la casilla no está marcada, sigue la ruta Select Box (Seleccionar casilla).
Paso 3: Configurar los módulos Update Row (Actualizar fila)
- Obtenga el valor sheetId del módulo Smartsheet: Get Row (Obtener fila).
- Vuelva a abrir Run Log (Registro de ejecución).
- Busque el valor sheetId de los datos de Smartsheet: Get Row (Obtener fila).
- Copie la referencia de datos.
- Abra el módulo Update Row (Actualizar fila).
- Obtenga el valor id del módulo Update Row (Actualizar fila).
- Regrese a Run Log (Registro de ejecución).
- Busque el campo id.
- Copie la referencia de datos.
- Abra el módulo Update Row (Actualizar fila).
- En el campo Row ID (ID de fila), pegue la referencia.
- En la ruta Uncheck Box (Desmarcar casilla) del módulo Update Row (Actualizar fila), siga estos pasos:
- Expanda la sección Cells (Celdas).
- En el campo Key #1, escriba el nombre de la columna Save sheet (Guardar hoja).
En el campo Value #1, escriba False (Falso).
En una columna de casilla de verificación, False (Falso) desmarca la casilla.
- En la ruta Check Box (Marcar casilla) del módulo Update Row (Actualizar fila), siga estos pasos:
- Expanda la sección Cells (Celdas).
- En el campo Key #1, escriba el nombre de la columna Save sheet (Guardar hoja).
En la ventana Value #1, escriba True (Verdadero).
En una columna de casilla de verificación, True (Verdadero) marca la casilla.
- Guarde el flujo de trabajo.
Esto es lo que debería ver en los módulos Update Row (Actualizar fila) cuando haya terminado:

¿Cuál es la función del módulo Update Row (Actualizar fila) en este flujo de trabajo?
Los módulos Update Row (Actualizar fila) marcan o desmarcan la casilla de verificación en la columna Save sheet (Guardar hoja) para forzar un cambio en la celda y guardar una hoja.
Paso 4: Probar el flujo de trabajo
Pruebe ambas condiciones para asegurarse de que el flujo de trabajo se esté ejecutando y esté realizando las acciones correctas. Antes de comenzar, verifique si la columna Save sheet (Guardar hoja) en la fila de la hoja está marcada.
- Abra Run Log (Registro de ejecución) .
- Seleccione Play (Reproducir)
.
- Vuelva a la hoja.
- Espere hasta que la casilla de verificación se desmarque en su fila.
- Cuando la casilla de verificación se desmarque correctamente, regrese a Bridge.
- Vuelva a reproducir el flujo de trabajo.
- Para volver a seleccionar la casilla, regrese a la hoja.
Ahora que ambos flujos de trabajo completaron sus acciones correctamente, es hora de configurar el desencadenador para ejecutar el flujo de trabajo a diario.
Repita cada paso de configuración si el flujo de trabajo no se está ejecutando de la manera esperada. Asegúrese de que cada campo y referencia de datos aparezcan según lo indicado.
4. Configurar el desencadenador del flujo de trabajo
- En el generador de flujos de trabajo, seleccione el módulo Trigger (Desencadenar).
- Expanda el panel Schedules (Cronogramas).
- Seleccione Add a new schedule (Agregar un nuevo cronograma).
Seleccione una hora para ejecutar el flujo de trabajo cada día.
Todas las horas están en UTC. Asegúrese de ajustar la hora a las necesidades de su proceso.
- Seleccione una fecha de inicio futura para su flujo de trabajo.
- En la ventana Frequency (Frecuencia), seleccione Daily (Por día).
- Guarde el desencadenador.