Cuando recibe una solicitud de revisión de prueba, esta incluirá un enlace que lo dirige a la página de revisión en una nueva pestaña del navegador. En la página de revisión, puede llevar a cabo las acciones siguientes:
• Dejar comentarios vinculados directamente a cierto contenido
• Mantener conversaciones con otras partes interesadas
• Aprobar una revisión de prueba o solicitar cambios
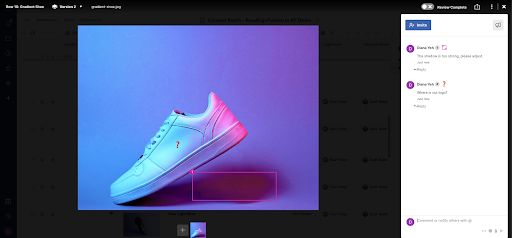
¿Quiénes pueden revisar una prueba?
Toda persona que haya recibido una invitación para revisar puede participar.
El lugar donde puede realizar acciones dependerá de si se ha compartido la hoja donde reside la prueba:
- Si tiene acceso a la hoja que contiene la prueba: Puede revisarlo directamente en la hoja o en la página de revisión externa.
- Si la hoja no se compartió con usted: Solo podrá participar en la página de revisión externa.
Revisar una prueba
Cuando alguien le envía una solicitud de revisión de prueba
Recibirá una notificación. Para comenzar la revisión, en la notificación que recibió, seleccione Revisar prueba.
Lo que haga después dependerá de si tiene una cuenta de Smartsheet o no:
- Si ya tiene una cuenta de Smartsheet: Accederá directamente a la página de revisión externa.
- Si no tiene una cuenta de Smartsheet: Se le pedirá que cree una cuenta gratuita antes de ver la página de revisión externa.
Cómo revisar la prueba en la página de revisión externa
Toda persona que tenga permiso para ver la hoja puede revisar la prueba desde la página de revisión externa en una pestaña nueva.El permiso que tenga en la hoja será el permiso que tendrá en la página de revisión externa.
Si se encuentra en la hoja, puede ir a la página de revisión externa siguiendo estos pasos:
- En la vista de prueba, seleccione Exportar
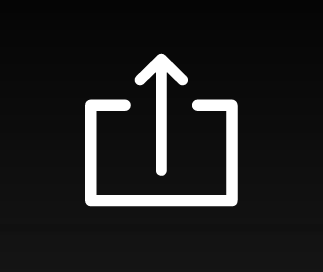 .
. - Seleccione Abrir prueba en una nueva pestaña.
Incluir comentarios con la retroalimentación
Utilice el cuadro de comentarios para agregar un comentario si tiene retroalimentación general para ofrecer.
Para agregar un comentario
- En la vista de prueba, escriba su comentario.
Presione Intro.
Use la función @mencionar para informarle al solicitante que ha completado la revisión. Cuando lo @menciona, recibe una notificación con un enlace a la prueba donde lo etiquetó.
Si quiere dejar retroalimentación en un área particular del contenido que revisa, utilice una herramienta de marcado para combinar su comentario con una anotación.
Incluir anotaciones con la retroalimentación
Puede usar los siguientes tipos de anotaciones para marcar el contenido de una prueba:
- Anotación con pin
- Anotación con recuadro
- Anotación con flecha
- Anotación con símbolo
Todos los tipos de anotaciones se pueden agregar desde la aplicación de escritorio. Sin embargo, solo se pueden agregar anotaciones con pin con las aplicaciones móvil y de escritorio.
Cómo agregar una anotación con pin
En el archivo de prueba, seleccione la ubicación en la que desea dejar un comentario.
Luego, verá un pin de anotación en la prueba.
- En el cuadro de comentarios de la vista de prueba, escriba su comentario.
- Presione Intro.
Cómo agregar una anotación con recuadro en un área específica de la prueba
- Pase el puntero del mouse sobre la prueba.
- Seleccione Comentar en un área
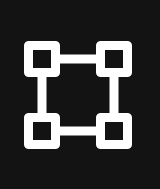 .
. - Opcional: Para cambiar la forma del objeto de anotación, elija alguna de las siguientes opciones de la lista:
- Box
- Cuadro de guiones
- Círculo
- Círculo con línea discontinua
- Seleccione y arrastre el puntero para destacar un área de la prueba.
- Al hacerlo, agregará un recuadro de anotación con las dimensiones que prefiera. Al final del recuadro podrá ver un pin.
- En el cuadro de comentarios de la vista de prueba, escriba su comentario.
- Presione Intro.
Una vez que envíe su anotación, se agregará un valor numérico a la anotación marcada de la prueba. El número de anotación reflejará el orden en el que se agregó.
Cómo agregar una anotación con flecha entre dos áreas de la prueba
- Pase el puntero del mouse sobre la prueba.
- Seleccione Comentar con una flecha
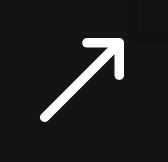 .
. - Seleccione la ubicación en la que quiera que comience el extremo de la flecha.
- Seleccione y arrastre el mouse hacia donde quiera que termine la punta de la flecha. Al hacerlo, se agrega una flecha de anotación con la dirección y el tamaño deseados. Se colocará una marca en el extremo de la flecha.
- En el cuadro de comentarios, escriba su comentario.
- Presione Intro.
Cómo agregar una anotación con símbolo
- Pase el puntero del mouse sobre la prueba.
- Seleccione el ícono Comentar con un símbolo.
- Elija un emoji.
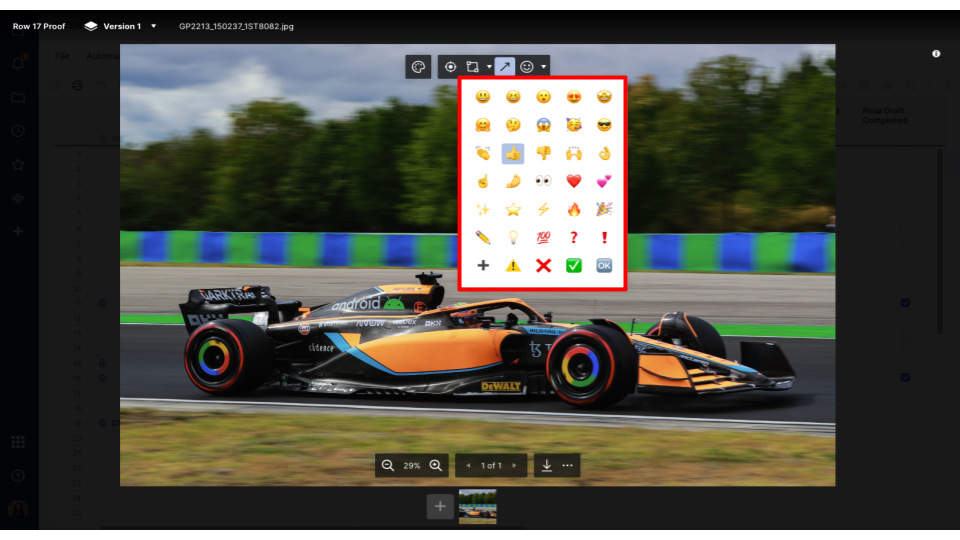
Personalice el objeto de anotación
Puede cambiar el color del objeto de anotación. Para modificar el color, siga estos pasos:
- Pase el puntero del mouse sobre la prueba.
- Seleccione el ícono Color del comentario.
- Luego, en el cuadro de colores, elija el color que prefiera.
Agregar una anotación a un video
Al revisar una prueba de video, puede utilizar las mismas herramientas de marcado para agregar anotaciones a fotogramas específicos.
- Seleccione Reproducir. Cuando llegue al cuadro correcto, seleccione Pausa.
- Seleccione Avanzar para adelantar el video un segundo.
- Seleccione Rebobinar para atrasar el video un segundo.
- Seleccione cualquier parte del video para ir a ese momento.
Cuando agrega una anotación, aparecerá una marca con su foto de perfil en el cuadro del video.
Después agregar una anotación en un cuadro de video, hay dos maneras de volver a dicho cuadro:
- Seleccione el comentario asociado.
- Seleccione su imagen de perfil en el lapso del video.
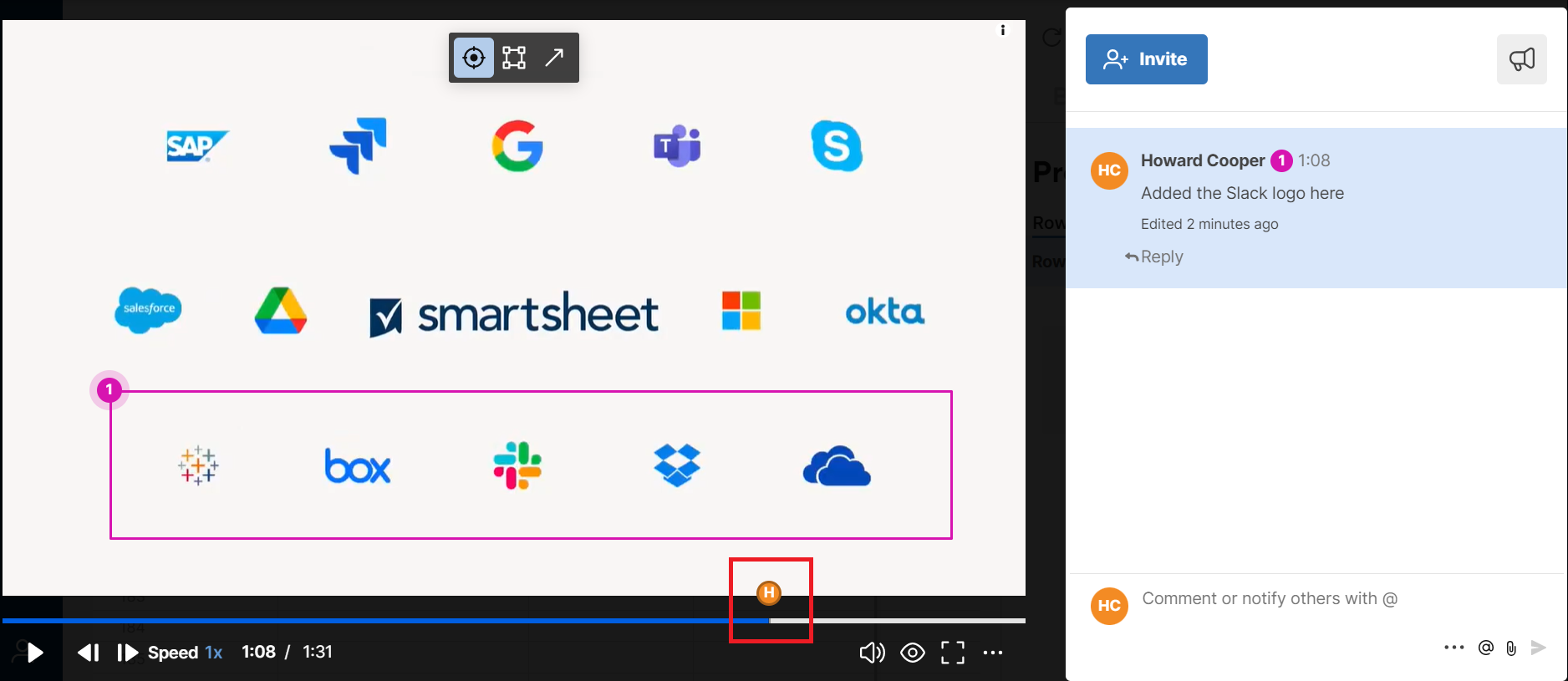
Aprobar una revisión de prueba o solicitar cambios
Para aprobar una revisión o solicitar cambios, seleccione cualquiera de estos botones:
- Aprobar: Seleccione esta opción si la versión que está revisando no necesita más revisiones.
- Solicitar cambios: Seleccione esta opción si necesita que el solicitante haga algunos cambios a la prueba.
Solo las personas que reciben invitación para participar en una revisión verán estas opciones.
Mientras otros toman decisiones sobre la aprobación, cada revisor de la prueba podrá ver lo siguiente:
- Respuestas a Aprobar/Solicitar cambios
- Solicitudes de revisión pendientes
Puede ver los nombres de las personas que han elegido una opción o que todavía deben realizar la revisión. Para ver sus nombres, pase el puntero del mouse sobre los botones Aprobar, Solicitar cambios o Pendiente.