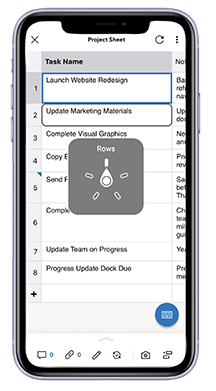Con VoiceOver (el software de lector de pantalla basado en gestos de Apple e incorporado en su dispositivo iOS), puede usar la aplicación de Smartsheet para dispositivos móviles, incluso si no ve la pantalla. Acceda a sus elementos de Smartsheet, recorra las hojas en la Vista de cuadrícula, incluso edite sus datos en el formulario Editar fila con las descripciones audibles de VoiceOver.
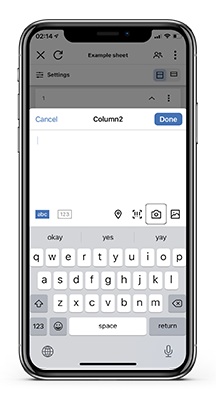
Para más información sobre VoiceOver, consulte el artículo sobre la página de Accesibilidad de Apple.
Activar VoiceOver en su dispositivo iOS
Antes de sacar provecho de las características de accesibilidad del lector de pantalla de VoiceOver en la aplicación Smartsheet para dispositivos móviles, debe habilitarlo en su dispositivo iOS (Ajustes > Accesibilidad > VoiceOver).
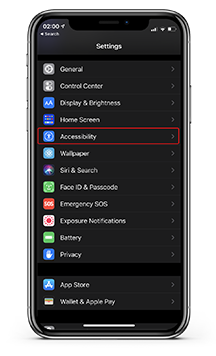
Las instrucciones detalladas sobre cómo habilitar (o deshabilitar) y poner en práctica VoiceOver se encuentran disponibles en la página de soporte de Apple.
¿Cómo sé si VoiceOver está habilitado?
Toque la pantalla de su dispositivo iOS. Si oye una descripción audible de un elemento en la pantalla (por ejemplo, un botón, una etiqueta o un campo de texto), significa que VoiceOver está habilitado.
Gestos de VoiceOver en Smartsheet
Una vez habilitado VoiceOver, el funcionamiento de los gestos de la aplicación Smartsheet para dispositivos móviles será distinto respecto de cuando VoiceOver está deshabilitado. Use la tabla de abajo para comprender cómo funcionan los gestos cuando VoiceOver está activado.
| Actividad | Gestos |
|---|---|
| Mover la selección de VoiceOver al elemento siguiente o al elemento anterior | Deslizar a la izquierda o la derecha |
| Seleccionar el elemento debajo de su dedo | Tocar con un dedo |
| Activar el elemento seleccionado | Tocar dos veces con un solo dedo (en cualquier lugar de la pantalla) |
| Omitir una alerta o regresar a la pantalla anterior | Frotar con dos dedos (mover los dos dedos hacia atrás y hacia delante tres veces rápidamente formando el patrón de la Z) |
Navegar más rápido con el rotor de VoiceOVer
Utilice el rotor de VoiceOver para personalizar el funcionamiento de VoiceOver. Realice acciones, como expandir o contraer filas, acceder al historial de celdas y mucho más si tener que mover manualmente el selector de VoiceOver a un elemento.
Para más información sobre el funcionamiento del rotor de VoiceOver, consulte la página de soporte de Apple.
Rote dos dedos en la pantalla de su dispositivo iOS (como si girase un dial) para activar el rotor.
Defina el rotor en Filas y deslice con un dedo hacia la dirección deseada para navegar por la cuadrícula de la hoja.