Der Zeitplan in Resource Management ist eine visuelle Möglichkeit, um zu verstehen, wer woran arbeitet und welche individuellen Verantwortlichkeiten Ihr Team hat.
Zeitplanübersicht
Zeitplan verwenden
Der Zeitplan bietet Ihnen folgende Möglichkeiten:
- Projektzuweisungen überprüfen
- Den Projektstatus einsehen und aktualisieren
- Den Zeitplan nach Tag, Woche oder Monat anzeigen
- Die Projektzuweisung unter Berücksichtigung zu wenig und zu sehr ausgelasteter Teammitglieder nach Bedarf anpassen
- Teammitglieder, Fähigkeiten oder Rollen für neue Projekte finden
- Personen Projekten zuweisen
- Personen nach Rolle oder Verfügbarkeit sortieren
- Den Zeitplan nach Personen (Teammitglieder, Standard) oder Projekt anzeigen
- Das Filtermenü oben links im Zeitplan verwenden, um zwischen Ansichten zu wechseln
- Die Tages-, Wochen- oder Monatsansicht oben links zum Vergrößern oder Verkleinern verwenden
- Die Pfeiltasten auf der Tastatur verwenden, um nach Monat durch den Zeitplan zu blättern
Personenansicht
Die Personenansicht zeigt die Teammitglieder in der linken Spalte und die ihnen zugewiesenen Projekte auf der Zeitachse.
Die Verfügbarkeit wird als hellgrauer Block angezeigt. Wenn die Person überlastet ist, werden rote Warnungen im Zeitplan angezeigt. Graue vertikale Balken kennzeichnen Wochenenden und Feiertage. Verwenden Sie die Zuordnungs-Heatmap, um überlastete Teammitglieder zu identifizieren.
Die Zuweisungen jeder Person werden in den Zeiterfassungen angezeigt. Wenn Sie eine Zuweisung im Zeitplan ändern, wird die Änderung auch in die relevante Zeiterfassung übernommen.
Projektansicht
In der Projektansicht werden Projekte in der linken Spalte und die Projektdauer auf der Zeitachse angezeigt.
Halten Sie den Mauszeiger über das Projekt, um einen schnellen Überblick zu erhalten. Wählen Sie das Projekt aus und klicken Sie dann auf Details anzeigen oder Details ausblenden.
Kapazitätsansicht
In der Kapazitätsansicht wird Ihre ausgewählte Gruppierung (Disziplin oder Rolle) in der linken Spalte und die Gruppenkapazität und -auslastung in der monatlichen Zeitachse angezeigt.
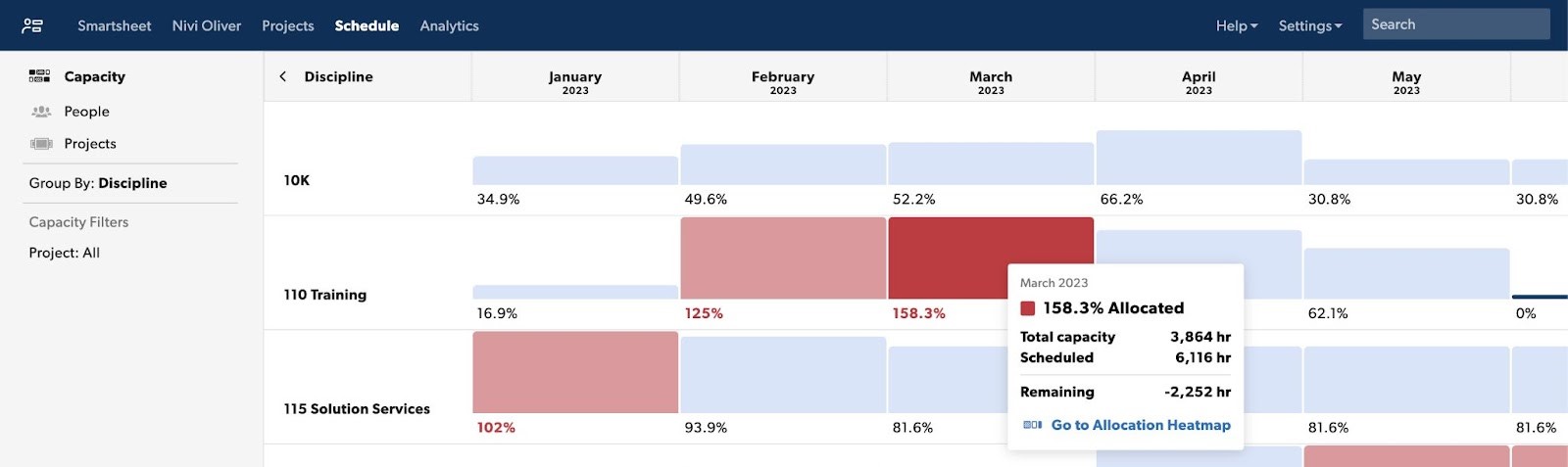
- Blaue Zellen zeigen an, dass das Team entweder ausgelastet ist oder neue Aufgaben übernehmen kann.
- Rote Zellen geben Einblicke in überlastete Gruppen.
- Hellrote Bereiche zeigen an, dass die Auslastung der Gruppe zwischen 100 % und 150 % liegt.
- Dunkelrote Bereiche zeigen an, dass die Auslastung der Gruppe mehr als 150 % beträgt. Klicken Sie auf eine beliebige Zelle, um die Zuordnungs-Heatmap aufzurufen und Zuweisungen zu aktualisieren.
Weitere Informationen zur Kapazitätsansicht.
Aktion rückgängig machen oder wiederherstellen
Machen Sie Änderungen am Zeitplan während einer aktiven Browsersitzung rückgängig oder stellen Sie sie wieder her. Sie können bis zu 100 gängige Zeitplanänderungen rückgängig machen oder wiederherstellen, wie z. B. das Erstellen, Entfernen oder Ändern von Zuweisungen.
Wenn Sie die Seite aktualisieren, den Inhalt filtern oder zwischen der Personen- und der Projektansicht wechseln, wird der Verlauf der rückgängig gemachten Aktionen gelöscht.
Die folgenden Aktionen können Sie nicht rückgängig machen:
- Entfernung sich überschneidender Zuweisungen
- Zuweisungen aufteilen
- Zuweisungen wiederholen
- Projekt oder Phase verschieben
- Projekttyp ändern
So machen Sie eine Änderung im Zeitplan rückgängig oder stellen sie wieder her:
- Wählen Sie in der Zeitachsenleiste „Rückgängig machen/Wiederherstellen“ aus. Sie können „Rückgängig machen/Wiederherstellen“ auswählen, um mehrere Aktionen rückgängig zu machen oder wiederherzustellen.
- Geben Sie auf der Tastatur „Strg + Z“ (PC) oder „Befehlstaste + Z“ (Mac) ein, um eine Aktion rückgängig zu machen und „Strg + Y“ (PC) oder „Befehlstaste + Y“ (Mac), um eine Aktion wiederherzustellen.
Zeitplan verwenden
Was ist auf dem Zeitplan?
Im Zeitplan werden alle Projektzuweisungen Ihrer Organisation angezeigt.
Der Zeitplan erfasst den abgesegneten Plan (wie Projekte verlaufen sollen) und sollte bei Änderungen in der Projektplanung angepasst werden (basierend darauf, wie sie tatsächlich verlaufen). Der Zeitplan kann in Tagen, Wochen oder Monaten angezeigt werden. Sie können ihn auch vergrößern oder verkleinern, um die gewünschte Ansicht zu erhalten.
Projektzuweisungen sind in folgende Farben unterteilt:
- Blau: Bestätigte Projekte
- Grau: Vorläufige Projekte
- Violett: Interne Projekte
- Orange: Urlaub, Krankheit oder andere persönliche Ereignisse (anpassbar in den Kontoeinstellungen)
Verwenden Sie den Zeitplan, um Verfügbarkeit und Planung zu überwachen und die einzelnen Zuweisungen nach Bedarf anzupassen. Suchen Sie nach Personen, Fähigkeiten oder Rollen, um festzustellen, wann neue Projekte gestartet werden können.
Der Zeitplan und die Projektseiten sind kompatibel. Wenn Sie eine Änderung an einer Stelle vornehmen, wird die andere in Echtzeit aktualisiert und reflektiert die Auswirkungen der Änderung.
Kapazität
Jede Person hat eine vorgegebene Verfügbarkeit bei einem Kapazitätsziel von 100 %. Die Kapazität wird im Zeitplan in hellgrauen Balken für „unter Kapazität“ und roten Balken für „über Kapazität“ angezeigt.
- Hellgraue Balken: Zeigen die Verfügbarkeit und die Stunden bis zur vollen Kapazität an (je nachdem, was 100 % für sie bedeutet).
- Rote Balken: Zeigen an, wie viele Stunden eine Person oder ein Platzhalter überlastet ist (in Prozent).
Auswirkungen von Start- und Enddaten auf die Kapazität
Personen haben vor ihrem ersten Arbeitstag und nach ihrem letzten Arbeitstag null verfügbare Stunden.
Wenn beispielsweise der „letzte Arbeitstag“ einer Person vorüber ist (d. h. der 31. Dez. 2020), werden alle Projekte, denen sie nach diesem Datum zugewiesen ist, nicht in ihrer Zeiterfassung oder in einem Bericht zu Zeit und Gebühren angezeigt.
Wenn Sie den letzten Arbeitstag entfernen, ist die Person wieder für neu erstellte oder aktualisierte Zuweisungen verfügbar. Diese Änderung wird jedoch nicht automatisch auf bestehende Zuweisungen angewendet.
Um bestehende Zuweisungen der Person im Zeitplan wiederherzustellen, ändern Sie ihre Zuordnungszuweisung von „Stunden/Tag“, „%“ oder „Gesamtstunden“ in ein anderes Zuweisungsformat. Die vorgeschlagenen Stunden der Person werden nun in ihrer Zeiterfassung und in Ihrem Bericht zu Zeit und Gebühren angezeigt.
Gantt-Ansicht
Um eine Gantt-Ansicht aller Projektzeitpläne anzuzeigen, wechseln Sie zur Projektansicht und verwenden Sie dann die dynamische Zoom-Funktion (den horizontalen Schieberegler links oben). In dieser Ansicht werden Projekte sequenziell nach den Start- und Enddaten sortiert. Projekte mit kürzlich verstrichenen Enddaten befinden sich am unteren Ende des Bildschirms.
Bestätigte Zeit mit geplanter Zeit vergleichen
Zuweisungsaktualisierungen im Zeitplan werden in die Zeiterfassungen übernommen, aber bestätigte Zeit (aus Zeiterfassungen) ändert den Zeitplan nicht. So können Sie die tatsächliche Zeit (aus Zeiterfassungen) mit dem Plan (dem Zeitplan) vergleichen.
Da der Zeitplan der Gesamtplan ist, wird er nicht durch Zuweisungen oder Stunden beeinflusst, die Ihr Team ad hoc nachverfolgt (z. B. Krankheitszeit oder zusätzliche Projekte, denen die Person ursprünglich nicht zugewiesen war).
Personen zu Projekten hinzufügen
Zuordnung von Stunden: Fest oder flexibel
Bei der Zuordnung von Zuweisungen kann es sich um einen Prozentsatz der Zeit, Stunden pro Tag oder Gesamtstunden handeln. Sie können feste oder flexible Stunden verwenden.
Flexible Stunden
- Prozentsatz: Weist die Stunden gleichmäßig als Prozentsatz der verfügbaren Stunden zu (Beispiel: Joe wird für 30 % seiner Zeit Projekt A zugewiesen).
- Stunden pro Tag: Weist eine genaue Anzahl von Stunden pro Tag zu, unabhängig von der Verfügbarkeit der Person (Beispiel: Joe wird 4 Stunden pro Tag zu Projekt A zugewiesen).
Flexible Stunden ermöglichen es Ihnen, die Zuweisung anzupassen, wenn Sie die Dauer des Projekts ändern. Wenn Sie beispielsweise die Zuweisung einer Person von 50 % für 6 Wochen auf 10 Wochen ändern, muss sie länger am Projekt arbeiten.
Feste Stunden
- Gesamt: Weist eine feste Anzahl von Stunden zu, die proportional zur Verfügbarkeit der Person für die Dauer der Zuweisung verteilt ist (Beispiel: Joe wird 20 Stunden Projekt A zugewiesen).
Feste Gesamtstunden behalten die gleiche Anzahl zugewiesener Stunden bei, unabhängig von der Zuweisungsdauer. Zum Beispiel werden einer Person, die in einem Zeitraum von 3 Wochen 100 Stunden an einem Projekt arbeiten soll, immer noch 100 Gesamtstunden zugewiesen, wenn das Projekt auf 6 Wochen verlängert wird.
Sie können zwischen den Zuordnungstypen wechseln oder den Plan nach Bedarf anpassen. Alle Änderungen am Zeitplan aktualisieren automatisch die Projektseite und vorgeschlagene Zeiteinträge auf der Persönlichen Seite.
Zuweisungen, Teammitglieder oder Phasen hinzufügen
So erstellen Sie eine Zuweisung im Personenzeitplan:
- Suchen Sie in der Personenansicht nach der Person, die Sie einem Projekt zuweisen möchten. Klicken Sie auf deren Zeile und wählen Sie dann Neue Zuweisung aus.
- Wählen Sie den Projekttyp oder die Freistellungsart aus, den oder die Sie zuweisen möchten. Das Element erscheint im Zeitplan.
So erstellen Sie eine Zuweisung im Projektzeitplan
- Klicken Sie in der Projektansicht auf das Projekt.
- Wählen Sie im Drop-down-Menü Teammitglied hinzufügen aus.
- Wählen Sie das Teammitglied aus, das Sie dem Projekt zuweisen möchten.
So erstellen Sie eine Phase im Projektzeitplan
- Klicken Sie in der Projektansicht auf das Projekt.
- Wählen Sie im Drop-down-Menü Phase aus.
- Geben Sie einen Namen für die neue Phase ein.
So passen Sie die Details für die Phase, das Teammitglied oder die Zuweisung an:
- Ziehen Sie die Enden der Projektleiste, um Start- oder Enddaten anzupassen.
- Klicken Sie auf eine Phase, um Teammitglieder hinzuzufügen oder legen Sie die Start- und Enddaten über den Pop-up-Kalender fest.
- Klicken Sie auf das Teammitglied, um seine Zuordnung zu bearbeiten (z. B. 20 % oder 10 Stunden pro Tag oder 50 Stunden insgesamt).
Zuweisungen bearbeiten
Änderungen werden auf der Projektseite und in vorausgefüllten Zeiteinträgen auf den persönlichen Seiten angezeigt.
- Um eine Zuweisung zu bearbeiten, klicken Sie auf die Zuweisungsleiste.
Zuweisungen wiederholen
Möglicherweise müssen Sie immer wieder dieselbe Aufgabe zuweisen. Das Wiederholen von Zuweisungen erleichtert dies – der Zeitraum und die Zuordnung werden für alle Wiederholungen der Serie beibehalten.
Zuweisung wiederholen:
- Klicken Sie im Zeitplan auf die Zuweisung, die Sie wiederholen möchten.
- Wählen Sie im Pop-up-Menü Wiederholen aus.
- Geben Sie ein, wie oft Sie die Zuweisung wiederholen möchten (wöchentlich, alle zwei Wochen usw.).
- Geben Sie ein, wie viele Male Sie die Zuweisung wiederholen möchten.
Sich wiederholende Zuweisungen entfernen:
- Klicken Sie im Zeitplan auf die Zuweisung, die Sie entfernen möchten.
- Wählen Sie im Pop-up-Menü Entfernen aus.
- Wählen Sie Die Reihe für alle vergangenen und zukünftigen Zuweisungen in einer sich wiederholenden Serie aus. Wählen Sie für die ausgewählte Zuweisung und alle zukünftig geplanten Diese und zukünftige Zuweisungen aus. Wählen Sie ausschließlich für die ausgewählte Zuweisung Nur diese aus. Vergangene und zukünftige Zuweisungen aus der Serie werden beibehalten.
Arbeit neu zuweisen
Wenn Sie ändern müssen, wer woran arbeitet, können Sie die Arbeit leicht einer anderen Person zuweisen. Bei der Neuzuweisung werden die Attribute der Person automatisch als Filter ausgewählt. Hier sehen Sie, welche Personen und Platzhalter in Ihrer Organisation am ehesten übereinstimmen.
- Klicken Sie auf die Zuweisung und dann auf Neu zuweisen.
- Wählen Sie die Person, den Platzhalter oder den Standort aus, der oder dem Sie die Arbeit neu zuweisen möchten.
Sich überschneidende Zuweisungen entfernen
Das Entfernen von sich überschneidenden Zuweisungen ist hilfreich, wenn Sie die Zuweisung einer Person von mehreren Projekten zu einem einzelnen Projekt ändern. Diese Funktion ist auch hilfreich, wenn jemand im Verlauf eines Projekts Urlaub nimmt und Sie die Projektzuweisungen der Person nur für diesen Zeitraum entfernen möchten.
Wichtig: Das Entfernen von sich überschneidenden Zuweisungen kann nicht rückgängig werden. Überprüfen Sie Ihren Zeitplan, bevor Sie diese Änderung vornehmen.
- Wählen Sie die Zuweisung aus, die Sie beibehalten möchten.
- Wählen Sie die Zuordnung aus (z. B. 8 Std./Tag)
- Wählen Sie Sich überschneidende Zuweisungen entfernen aus.
- Es wird folgende Aufforderung angezeigt: „Sich überschneidende Zuweisungen entfernen?“ Wählen Sie zum Bestätigen Ja aus.
Wenn Sie sich überschneidende Projektzuweisungen entfernen, werden alle zugeordneten Stunden aus entfernten Zuweisungen wieder dem Projektbudget angerechnet.
Zuweisungen aufteilen
Möglicherweise müssen Sie eine Zuweisung in Segmente aufteilen, um Verfügbarkeits- oder Zeitplanprobleme zu berücksichtigen. Gehen wir beispielsweise davon aus, dass Sie Joe 4 Stunden pro Tag für ein Projekt zugewiesen haben, das 3 Wochen dauert. Während Sie den Plan verfeinern, möchten Sie möglicherweise jede Woche verschiedene Stunden zuweisen. Dazu müssen Sie das Projekt in Segmente unterteilen. Zunächst teilen Sie die Zuweisung auf. Dann können Sie jedes Segment anpassen – 6 Stunden für die erste, 2 Stunden für die zweite und 4 Stunden für die dritte Projektwoche.
-
Klicken Sie an der ungefähren Stelle, an der die Aufteilung erfolgen soll, auf die Zuweisung.
-
Wählen Sie im Menü Zuordnung aus.
-
Wählen Sie Aufteilen zwischen X und Y aus.
-
Nachdem Sie die Zuweisung aufgeteilt haben, können Sie die Zuordnung jedes Abschnitts der Zuweisung nach Bedarf anpassen. Sie können den Zuweisungsbalken auch je nach Bedarf auf verschiedene Daten verschieben.