Erstellen Sie Projekte auf der Projektportfolioseite. In diesem Leitfaden werden verschiedene allgemeine Informationen erläutert, die Sie Ihren Projekten zuordnen können, z. B. Projekttyp, Phasen, Budgets und Rechnungsraten. Alle diese Informationen können auf der Seite mit den Projekteinstellungen erstellt werden.
Neues Projekt erstellen
Neue Projekte werden auf der Projektportfolioseite Ihrer Organisation angezeigt.
Einzelne Projekte erstellen
So erstellen Sie ein neues Projekt:
- Wählen Sie oben rechts im Projektportfolio die Option Neues Projekt aus.
- Geben Sie einen Projektnamen und einen Projekttyp ein. Geben Sie bei Bedarf weitere Details ein.
- Kunde: Wählen Sie einen Kunden aus der Liste aus oder erstellen Sie einen neuen.
- Projektcode: Ein optionaler interner Projektcode.
- Dauer: Geben Sie die Anzahl der Arbeitstage des Projekts an, um das Enddatum zu generieren. Zu wissen, wie viele Arbeitstage ein Projekt in Anspruch nehmen wird, ist nützlich für Projekte, die sich mit Feiertagen und Wochenenden überschneiden.
- Benutzerdefinierte Felder: Ermöglicht es Ihnen, spezifische Informationen zu Ihren Projekten und Personen hinzuzufügen und nachzuverfolgen.
- Benachrichtigungen: Aktivieren oder schalten Sie Benachrichtigungen zu Änderungen am Projekt stumm.
- Budgets: Erfahren Sie mehr über die Erstellung und Verwaltung von Budgets.
- Phasen: Erfahren Sie mehr über die Verwendung von Phasen für Projekte.
- Abrechnungssätze: Erfahren Sie mehr über die Konfiguration von Abrechnungssätzen.
- Zeiteinträge sperren/entsperren: Legen Sie fest, dass Zeiteinträge gesperrt werden sollen, wenn Ihr Team deren Stunden einreicht.
- Projektinhaber: Geben Sie die Person an, die als Projektmanager oder erster Ansprechpartner für das Projekt fungiert. Sie können alle Personen auswählen, die berechtigt sind, Inhaber eines Projekts zu sein, wie z. B. RM-Administratoren, Portfoliobearbeiter oder Projektbearbeiter.
- Wählen Sie am unteren Ende der Seite Speichern aus. Nun können Sie Personen zu Ihrem Projekt hinzufügen.
Projektmitglieder hinzufügen
Wenn weitere Stakeholder, wie z. B. ein Executive Sponsor, Zugriff auf das Projekt benötigen, können Sie sie als Projektmitglieder hinzufügen. Mitglieder können Projekteinstellungen bearbeiten, Zuweisungen vornehmen und Berichte zum Projekt ausführen.
So fügen Sie Projektmitglieder hinzu:
- Öffnen Sie die Projekteinstellungen und wählen Sie dann Projektmitglieder aus.
- Klicken Sie auf Mitglieder hinzufügen, wählen Sie die Personen, die Sie hinzufügen möchten und dann Hinzufügen aus.
Aufgrund ihres eingeschränkten Zugriffs auf Resource Management können Sie Auftragnehmer nicht als Projektmitglieder hinzufügen.
- Wählen Sie am unteren Ende der Seite Speichern aus. Nun können Sie Personen zu Ihrem Projekt hinzufügen.
Mehrere Projekte importieren
Sie können auch mehrere Projekte gleichzeitig importieren, indem Sie eine Tabellenkalkulation verwenden. Weitere Informationen zum Importieren mehrerer Projekte.
Projekttypen
Ein Projekttyp ordnet allen Zuweisungen dieses Projekts eine bestimmte Farbe zu, sodass Sie problemlos erkennen können, welche Arten von Projekten Ihrem Team im Zeitplan zugewiesen sind.
Es gibt drei Projekttypen: bestätigt, vorläufig und intern.
Bestätigte Projekte
Bestätigte Projekte werden im Zeitplan und den Projektseiten als blau angezeigt. Bestätigte Projekte sind genehmigt, Ihr Team kann also mit der Arbeit beginnen. Für Beratungsunternehmen sind diese Projekte in der Regel abrechnungsfähig und sind durch einen vom Kunden unterzeichneten Vertrag gültig.
Vorläufige Projekte
Vorläufige Projekte werden im Zeitplan und den Projektseiten als grau angezeigt. Dies sind Projekte, die Sie einplanen möchten, aber noch nicht genehmigt sind.
Beratungsunternehmen können Projekte erstellen, bevor der vom Kunden unterzeichnete Vertrag vorliegt, indem ein Projekt als vorläufig deklariert wird. Durch die Erstellung vorläufiger Projekte können Sie sehen, welche Auswirkungen die Budgetierung des Projekts auf Ihren Ressourcenplan hat, bevor es beginnt. Sobald der Vertrag unterzeichnet wurde, können Sie den Projekttyp zu „Bestätigt“ ändern.
Überlegen Sie sich, wann Sie das Projekt zu Resource Management hinzufügen möchten. Viele Unternehmen fügen Projekte als vorläufig hinzu, wenn sie zu 75 % sicher sind, dass Sie das Projekt übernehmen werden.
Interne Projekte
Interne Projekte werden im Zeitplan und den Projektseiten als violett angezeigt. Interne Projekte unterscheiden sich je nach Team oder Unternehmen. Für Beratungsunternehmen sind diese Projekte in der Regel nicht abrechnungsfähig.
Wenn Sie Zeit in Resource Management nachverfolgen, können Sie einige interne Projekte für Ihr Team erstellen, um deren Stunden für allgemeine Geschäftsaktivitäten wie Team-Meetings, Marketing oder Neugeschäftsentwicklung nachzuverfolgen.
Phasen für Projekte verwenden
Sie können Personen Phasen zuweisen und Analysen zu dieser Phase in mehreren Projekten nachverfolgen. Jede Phase kann eine eigene Dauer, ein eigenes Budget und einen eigenen Abrechnungssatz haben. Phasen müssen nicht gleichzeitig ablaufen und haben keine Abhängigkeiten.
Sie können Phasen auch verwenden, um kleinere Projekte innerhalb einer größeren Kundenkampagne zu erstellen. Sie sind hilfreich, wenn Sie Kunden laufende Wartungsarbeiten anbieten oder an Projekten arbeiten, die nur wenige Tage lang sind.
Phasen werden nicht über den Integrationsbereich von Resource Management mit dem Projekt synchronisiert.
So fügen Sie dem Zeitplan eine Phase hinzu:
- Klicken Sie im Zeitplan auf eine beliebige Leerfläche und wählen Sie Phase hinzufügen aus.
- Wählen Sie einen Phasennamen aus den Standardoptionen (in den Kontoeinstellungen erstellt) oder geben Sie einen neuen Phasennamen ein.
- Wechseln Sie zum Projektzeitplan, um das Start- und Enddatum der Phase anzupassen.
So fügen Sie der Arbeitsliste eine Phase hinzu:
- Wählen Sie auf der Arbeitsliste die Option + Phase aus.
- Geben Sie den Phasennamen ein und drücken Sie dann die Eingabetaste.
- Wählen Sie die neue Phase aus und bearbeiten Sie ihre Einstellungen im rechten Bereich.
Phasenbudgets
Wenn Ihr Projekt Phasen hat, können Sie für jede Phase ein bestimmtes Budget nachverfolgen. Legen Sie dies auf der Seite „Projekteinstellungen“ fest. Diese Option bietet Ihnen eine Tabelle, in der Sie das Budget auf verschiedene Phasen aufteilen können.
Das [nicht phasenspezifische] Budget wird dem Gesamtprojekt zugewiesen. Die für das Gesamtprojekt (anstelle einer bestimmten Phase) gemessenen oder geplanten Stunden werden in dieser Kategorie nachverfolgt.
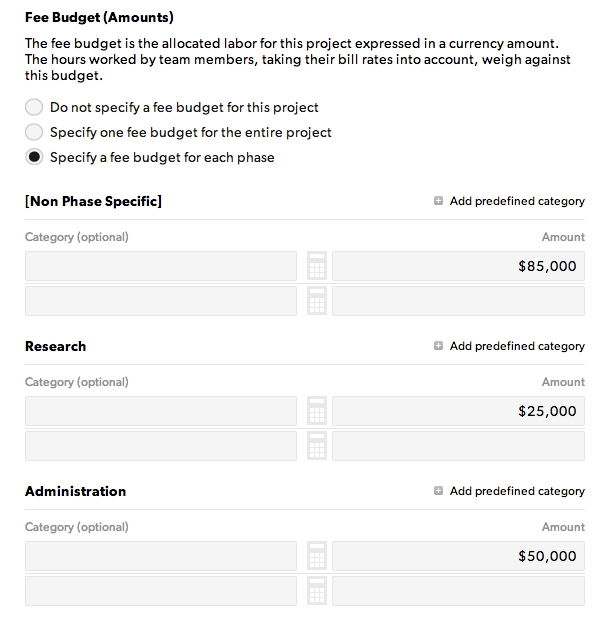
Phasenspezifische Abrechnungssätze
In den Phaseneinstellungen können Sie spezifische Abrechnungssätze für eine Phase festlegen. Wenn Sie dies tun, übernehmen die für diese Phase erfassten Stunden die phasenspezifischen Abrechnungssätze.
Wenn Sie für die verschiedenen Projektrollen unterschiedliche Abrechnungssätze verwenden, sollten Sie phasenspezifische Sätze festlegen.