Die Verwendung von Zeit- und Ausgabengenehmigungen bietet eine Möglichkeit, eine zusätzliche Überwachungsebene zwischen eingegebenen Daten und Daten, die in Ihre abschließende Berichterstattung einfließen, hinzuzufügen. Genehmigungen sind standardmäßig deaktiviert und müssen von einem RM-Administrator aktiviert werden.
Bevor Sie Genehmigungen aktivieren, müssen Sie sich und Ihrem Team einige wichtige Fragen stellen. Die Antworten helfen Ihnen beim Konfigurieren Ihres Kontos sowie beim Einrichten von Verfahren für den Workflow Ihres Teams.
Fragen an Genehmiger:
- Wer ist für die Genehmigung der Zeit verantwortlich?
- Für welche Genehmigungen ist die Person verantwortlich? Zeit für bestimmte Menschen? Abteilungen? Projekte? Kundschaft?
Fragen für das Team:
- Wann wird erwartet, dass sie ihre Zeiten und Kosten zur Genehmigung einreichen?
- Müssen sie ihre gesamte Zeit für eine Woche oder nur für bestimmte Projekte einreichen?
Genehmigungen einrichten
Um Genehmigungen zu aktivieren, rufen Sie Kontoeinstellungen > Genehmigungs-Workflow auf.
Legen Sie in den Profileinstellungen der Person fest, wer Zeit und/oder Ausgaben genehmigt.
Genehmigungseinstellungen:
- Für Zeiteinträge
- Ermöglicht Zeitgenehmigungen
- Für Ausgaben
- Ermöglicht Ausgabengenehmigungen
- Projektinhaber können Genehmigungen für ihre Projekte vornehmen.
- Berücksichtigt Projektinhaber automatisch als Genehmiger für Personen, die ihren Projekten zugewiesen sind
- Projektinhaber können nur Zeit oder Ausgaben für ihre Projekte einsehen und genehmigen.
- E-Mail-Benachrichtigungen für Zeit- und Ausgabengenehmigungen senden
- Sendet eine E-Mail-Benachrichtigung an den oder die Genehmiger, wenn Zeit oder Ausgaben eingereicht werden
- Sendet eine Benachrichtigung an den Einreichenden, wenn Zeit oder Ausgaben genehmigt oder abgelehnt werden
Diese Einstellung ist getrennt von Aktivitätsbenachrichtigungen
- Genehmiger zum Entsperren von Zeit und Ausgaben berechtigen
- Wenn diese Option deaktiviert ist, können nur RM-Administratoren Zeit entsperren.
Projektbasierte Genehmigungen
Wenn die Einstellung „Projektinhaber können Genehmigungen für ihre Projekte vornehmen“ aktiviert ist, können Projektinhaber alle Zeit- und Ausgabeneinträge genehmigen, die für ihre Projekte erfasst werden. Projektinhaber können nur Zeit oder Ausgaben für ihre Projekte genehmigen.
Team-, Abteilungs- oder andere Manager können immer noch im Profil einer Person als Genehmiger festgelegt sein, um einspringen und Freistellungszeiten genehmigen zu können. Bestehende Genehmiger werden beibehalten, wenn die Einstellung „Projektinhaber können Zeit für ihre Projekte genehmigen“ aktiviert ist.
So wirken sich Genehmigungen auf die angefallenen Stunden und Beträge aus
Durch die Aktivierung von Genehmigungen für Zeiteinträge werden genehmigte Stunden nur zu Kontoeinstellungen > Angefallene Stunden und Beträge hinzugefügt.
Wenn Sie nur genehmigte Stunden erfassen, beschränkt Resource Management die Berechnungen für angefallene Projektstunden auf die genehmigte Zeit und wendet für Berichte einen Standardfilter für den Genehmigungsstatus an. Standardmäßig werden nur genehmigte Stunden als angefallen angezeigt.
Wenn Sie den Filter für den Genehmigungsstatus ändern, können Sie Berichte zu nicht genehmigten Stunden filtern.
So wirken sich Genehmigungen auf angefallene Ausgaben aus
Durch die Aktivierung von Genehmigungen für Ausgaben werden Nur genehmigte Ausgaben zu Kontoeinstellungen > Angefallene Ausgaben hinzugefügt
Wenn Sie Nur genehmigte Ausgaben erfassen, begrenzt Resource Management die angefallenen Projektausgaben nur auf genehmigte Ausgaben.
Vergangene Zeit und Ausgaben gesammelt genehmigen
- Scrollen Sie in den Kontoeinstellungen nach unten zum Abschnitt „Genehmigungs-Workflow“ und wählen Sie Gesammelt genehmigen aus.
- Wählen Sie Speichern und fortfahren aus.
- Wählen Sie auf der Seite „Gesammelt genehmigen“ die Optionen aus, die Sie verwenden möchten. Sie können alle Zeit- und Ausgabeneinträge oder beide bis einschließlich einem von Ihnen ausgewählten Datum genehmigen.
- Wählen Sie Alle genehmigen aus.
Überprüfen Sie Ihre Auswahl. Sie können „Gesammelt genehmigen“ nicht rückgängig machen.
Zeit zur Genehmigung einreichen
- Rufen Sie über Ihre persönlichen Seite Zeit und Ausgaben auf.
- Nehmen Sie bei der Zeiterfassung die gewünschten Änderungen vor und klicken Sie auf „Bestätigen“.
Klicken Sie unten im Stundenzettel auf „Zur Genehmigung einreichen“.
![]()
Personen können jederzeit Stunden einreichen – es ist allerdings hilfreich, einen Zeitplan zu befolgen, der für Ihre Organisation funktioniert (täglich, wöchentlich, zweiwöchentlich usw.).
Stellen Sie sicher, dass Sie diesen Mitarbeiter als Teammitglied zu Ihrem Projekt hinzugefügt haben, um Zeit zu genehmigen. Eine Ressource, die kein Team-Mitglied ist, kann Zeit für ein Projekt einreichen, aber der Projektinhaber kann sie nicht sehen
Tab „Genehmigungen“ für Teammitglieder
Alle Benutzer finden unter dem Tab „Genehmigungen“ die Ansicht „Meine Zeit und Ausgaben“. Sie können alle genehmigten, zur Genehmigung ausstehenden und abgelehnten Zeit- oder Ausgabeneinträge über den Tab „Genehmigungen“ Ihres persönlichen Profils anzeigen.
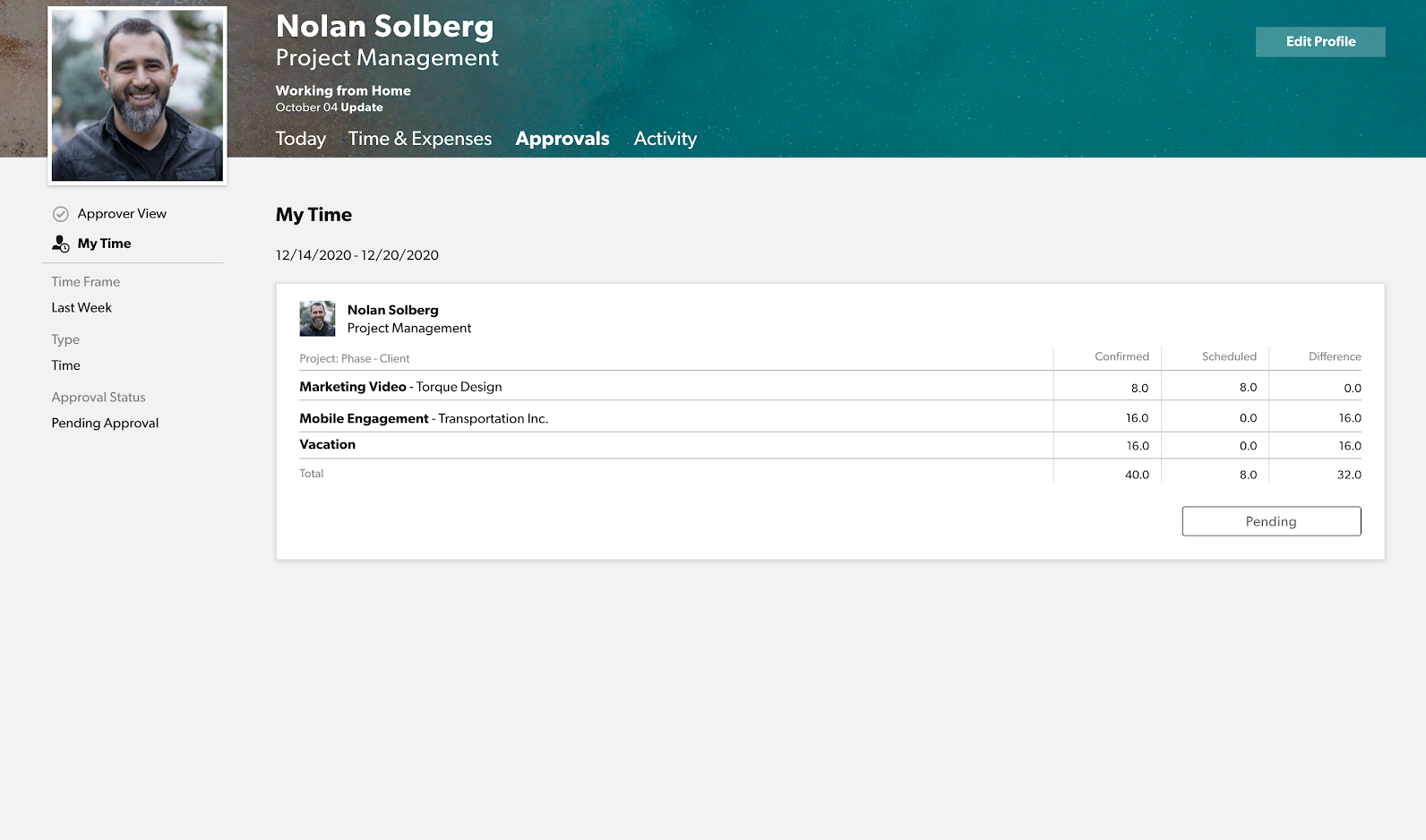
Eingereichte Zeit überprüfen
- Klicken Sie im Tab „Genehmigungen“ auf „Meine Zeit und Ausgaben“.
Die linke Seitenleiste enthält Filter, die Sie auf Ihre Zeiten und/oder Ausgaben anwenden können:
- Nach Zeitraum: Verwenden Sie voreingestellte oder benutzerdefinierte Datumsbereiche.
- Typ: Wechseln Sie zwischen Zeit und Ausgaben (wenn Ihre Organisation beides erfasst).
- Genehmigungsstatus: Zeigen Sie die Status „Genehmigt“, „Abgelehnt“ oder „Genehmigung ausstehend“ an.
Zeit erneut einreichen
Sie können Stundenzettel jederzeit erneut einreichen, bevor sie genehmigt werden.
- Bearbeiten Sie den Zeiteintrag, den Sie anpassen möchten, und klicken Sie dann auf „Erneut zur Genehmigung einreichen“.
![]()
Ausgaben zur Genehmigung einreichen
-
Klicken Sie auf Ihrer persönlichen Seite auf Zeit und Ausgaben und dann auf Ausgaben.
- Klicken Sie auf Ausgabe hinzufügen und füllen Sie das Formular aus. Wenn Sie alle Ausgaben hinzugefügt haben, klicken Sie auf Zur Genehmigung einreichen.
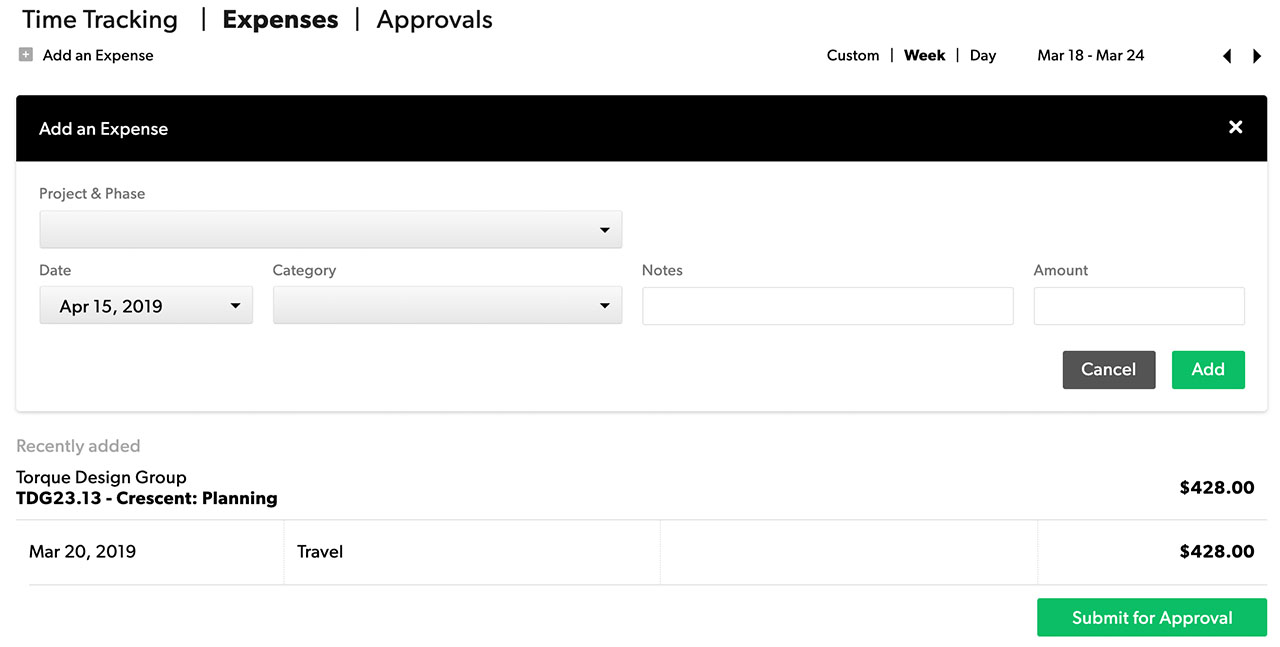
Tab „Genehmigungen“ verwenden
Sie können genehmigte, zur Genehmigung ausstehende und abgelehnte Zeiten (und/oder Ausgaben) über den Tab „Genehmigungen“ Ihres persönlichen Profils anzeigen.
Eingereichte Ausgaben prüfen:
- Klicken Sie im Tab Genehmigungen auf Meine Zeiten und Ausgaben.
Verwenden Sie die Filter in der linken Seitenleiste, um die Zeit folgendermaßen anzuzeigen:
- Nach Zeitraum: Verwenden Sie voreingestellte oder benutzerdefinierte Datumsbereiche.
- Nach Typ: Wechseln Sie zwischen Zeit und Ausgaben (wenn Ihre Organisation beides erfasst).
- Nach Genehmigungsstatus: Zeigen Sie die Status „Genehmigt“, „Abgelehnt“ oder „Genehmigung ausstehend“ an.
- Nach Genehmiger: Filtern Sie Elemente nach bestimmten Genehmigern.
Ausgaben erneut einreichen
Sie können Ausgabenberichte jederzeit bearbeiten und erneut einreichen, bevor sie genehmigt werden.
- Bearbeiten Sie den Zeiteintrag, den Sie anpassen möchten, und klicken Sie dann auf Erneut zur Genehmigung einreichen.
![]()
Berichte nach „Genehmigungsstatus“ oder „Genehmigt von“ filtern
Genehmigungsfilter in Berichten
Verwenden Sie genehmigungsbasierte Filter, um Zeiteinträge basierend auf ihrem verknüpften Genehmiger oder Genehmigungsstatus anzuzeigen. Verwenden Sie beispielsweise einen Zeit- und Gebührenbericht, der nach Teammitglied gruppiert und nach Genehmigungsstatus gefiltert ist, um nicht eingereichte Stunden für jedes Teammitglied in der gesamten Organisation anzuzeigen.
- Genehmigt von: Die Namen von RM-Administratoren oder Projektmanagern, die Zeit genehmigen, werden in diesem Filter angezeigt, sodass Sie die Zeit filtern können, die bestimmte Personen genehmigt haben.
- Genehmigungsstatus: Sie können filtern, welche Zeiteinträge in Ihrem Bericht angezeigt werden, indem Sie nach genehmigter Zeit, Zeit mit ausstehender Genehmigung oder nicht eingereichter Zeit filtern.
Sie können Berichtsdaten auch nach „Genehmigungsstatus“ und „Genehmigt von“ gruppieren.
In Rechnung gestellte Stunden gesammelt genehmigen
- Scrollen Sie in den Kontoeinstellungen nach unten zum Genehmigungs-Workflow und klicken Sie dann auf Gesammelt genehmigen.
- Wählen Sie Speichern und fortfahren aus.
- Wählen Sie die zu genehmigenden Elemente aus – Stunden, Ausgaben oder beides.
- Wählen Sie das Datum aus, an dem Sie alle Stunden oder Ausgaben sperren und gesammelt genehmigen möchten.
- Überprüfen Sie Ihre Einträge genau. Sie können „Gesammelt genehmigen“ nicht rückgängig machen. Wenn Sie sicher sind, dass die Einstellungen stimmen, klicken Sie auf Gesammelt genehmigen. Dadurch werden alle Einträge gesperrt. Ihr Team kann keine weiteren Änderungen vornehmen.
Achtung: „Gesammelt genehmigen“ kann nicht rückgängig gemacht werden.
Zeit- oder Ausgabenbericht entsperren
So entsperren Sie einen Zeit- oder Ausgabenbericht
Stellen Sie sicher, dass Sie Genehmigungen für Zeiteinträge aktiviert haben. Wenn Sie Genehmigungen für Zeiteinträge nicht aktivieren, wird der Tab „Genehmigungen“ nicht auf Ihrer Profilseite angezeigt.
- Um zur Profilseite zu gelangen, wählen Sie in der Menüleiste Ihren Namen aus.
- Rufen Sie Genehmigungen > Genehmigeransicht auf.
- Wählen Sie in der Liste Genehmigungsstatus Genehmigt aus.
- Optional: Wählen Sie in der Liste „Zeitraum“ den Zeitplan des zu entsperrenden Zeitberichts aus:
- Dieses Jahr
- Dieses Quartal
- Dieser Monat
- Diese Woche
- Letztes Quartal
- Letzter Monat
- Letzte Woche
- Letzte 30 Tage
- Benutzerdefinierter Datumsbereich: Wählen Sie die Start- und Enddaten aus, um einen bestimmten Zeitplan anzuzeigen
- Wählen Sie in der Liste Personen eine oder mehrere Personen aus. Nachdem Sie die Person(en) ausgewählt haben, wird ihre Zeit in der Genehmigeransicht angezeigt.
- Rufen Sie den Zeitbericht auf, den Sie entsperren möchten, und wählen Sie Entsperren aus.
So berechtigen Sie einen Genehmiger zum Entsperren von Zeit- und Ausgabenberichten
Wenn Sie ein Administrator sind und einen Genehmiger zum Entsperren von Zeit- und Ausgabenberichten berechtigen möchten, führen Sie die folgenden Schritte aus:
- Wählen Sie in der Menüleiste Einstellungen > Kontoeinstellungen aus.
- Wählen Sie im Abschnitt Genehmigungs-Workflow unter „Kontoeinstellungen“ die Option Genehmiger zum Entsperren von Zeit und Ausgaben berechtigen aus.
Zeit oder Ausgaben genehmigen
RM-Administratoren und Genehmiger haben Zugriff auf diese Ansichten:
- Zeit und Ausgaben
- Genehmigeransicht
So rufen Sie den Tab „Zeit und Ausgaben“ auf
- Rufen Sie Ihre Profilseite auf.
- Wählen Sie den Tab Zeit und Ausgaben aus.
So rufen Sie die Genehmigeransicht auf
- Rufen Sie Ihre Profilseite auf.
- Wählen Sie den Tab Genehmigungen aus.
- Wählen Sie im linken Bereich Genehmigeransicht aus.
Wenn Sie ein Genehmiger sind, wird Ihnen diese Ansicht standardmäßig angezeigt. Projektbearbeitern wird diese Ansicht standardmäßig angezeigt, wenn Projektinhaber auch Genehmiger sind.
In der Genehmigeransicht wird Folgendes angezeigt
Legen Sie in den Profileinstellungen einer Person fest, wer Zeit und Ausgaben genehmigt.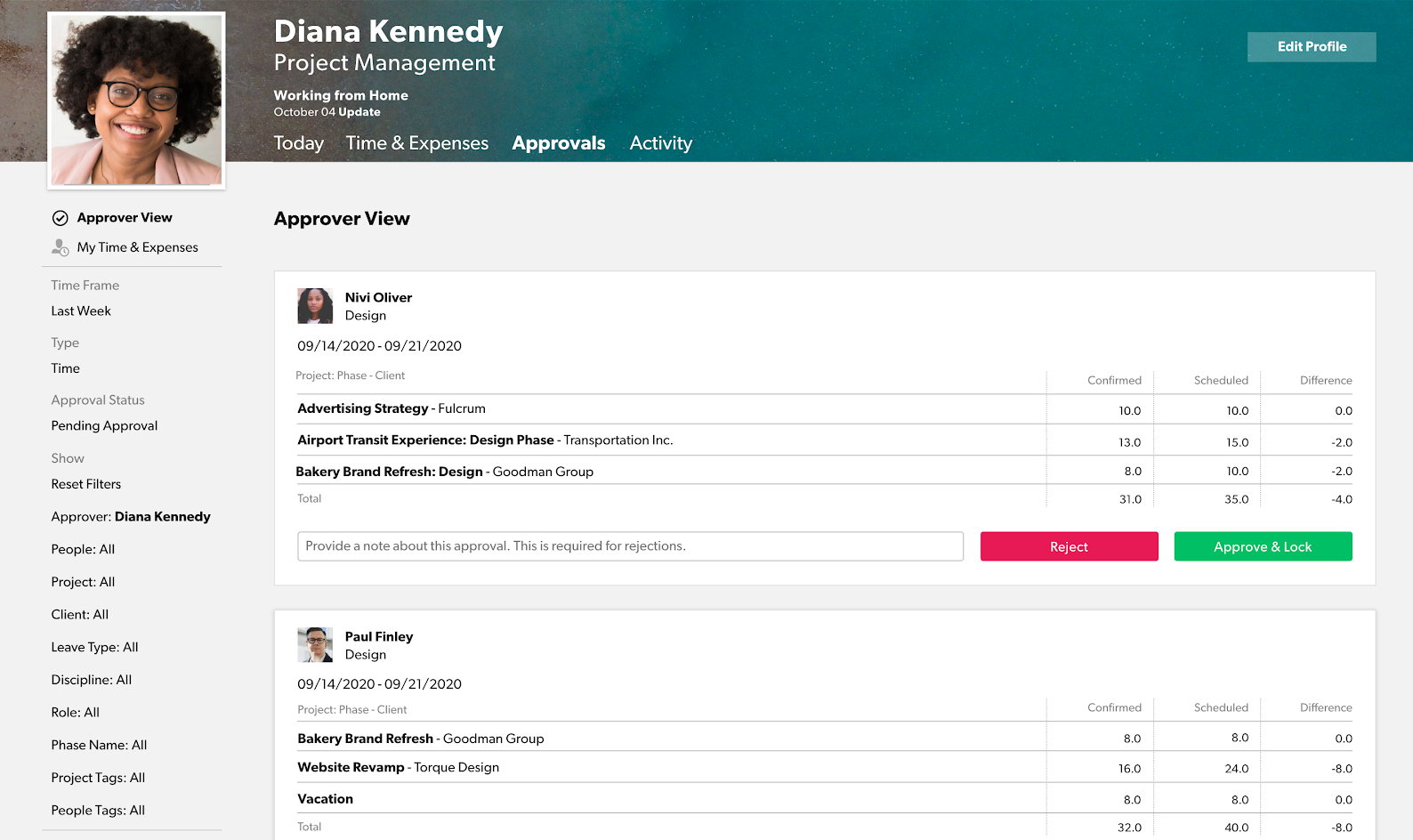
Genehmigungen als Projektinhaber
Sie können Resource Management so konfigurieren, dass Projektinhaber Zeit und Ausgaben für Projekte prüfen und genehmigen können, deren Inhaber sie sind. Wenn Sie ein Projektinhaber sind, werden Ihnen Stundenzettel für zeitbezogene Projekte angezeigt. Sie sehen jedoch keine Zeit, die für Projekte anderer Inhaber erfasst wurde.
In der Genehmigeransicht werden Stundenzettel für alle Personen angezeigt, deren Zeit oder Ausgaben Sie genehmigen können. Sie können die angezeigten Stundenzettel nach den folgenden Kategorien filtern:
- Zeitraum: Zeigen Sie Stundenzettel für dieses Jahr, dieses Quartal, diesen Monat, diese Woche, letztes Jahr usw. an
- Genehmigungsstatus: Zeigen Sie Stundenzettel nach ihrem aktuellen Genehmigungsstatus an
- Abgelehnt: Stundenzettel, die Sie nicht genehmigt haben
- Genehmigt: Von Ihnen genehmigte Stundenzettel
- Ausstehende Genehmigung: Stundenzettel, die Benutzer zur Genehmigung eingereicht haben
- Nicht eingereicht: Stundenzettel, auf die Benutzer zugegriffen, den Wert jedoch nicht bearbeitet oder den Zeitplan akzeptiert haben
- [keine]: Stundenzettel von Benutzern, die noch keine Aktionen für den ihnen zugewiesenen Zeitplan ausgeführt haben
- Genehmiger: Zeigen Sie Stundenzettel an, die Ihnen oder anderen Genehmigern zugewiesen sind
- Projektinhaber: Filtern Sie Stundenzettel nach ihren Projektinhabern
- Personen: Zeigen Sie Stundenzettel bestimmter Benutzer an
- Projekt: Zeigen Sie Stundenzettel an, die einem bestimmten Projekt zugewiesen sind
- Kunde: Zeigen Sie Stundenzettel der Benutzer an, die einem bestimmten Kunden zugewiesen sind
- Disziplin: Zeigen Sie Stundenzettel nach der Arbeitsart der Benutzer an (zum Beispiel: HR, IT usw.)
- Rolle: Filtern Sie Stundenzettel nach der Rolle des Benutzers (zum Beispiel: Manager, Texter usw.)
- Tags für Personen: Filtern Sie Stundenzettel nach den Tags für Personen der Benutzer
- Phasenname: Zeigen Sie Stundenzettel an, die einer bestimmten Projektphase zugewiesen sind
- Projekttags: Filtern Sie Stundenzettel nach ihrer Projektkategorie
- Freistellungsart: Filtern Sie Stundenzettel nach den Freistellungsarten der Benutzer
- Fähigkeiten: Filtern Sie Stundenzettel nach den Fähigkeiten der Personen
Die Zeiteinträge in der Genehmigeransicht sind in wöchentliche Stundenzettel unterteilt. Jeder Stundenzettel zeigt die für jedes Projekt erfassten Stunden pro Person und Woche an.
Für jedes Projekt werden die insgesamt bestätigten und geplanten Stunden zusammen mit einer berechneten Differenz angezeigt (positiv für mehr als geplant, negativ für weniger als geplant).
Mitarbeiter, die Zeit für ein Projekt einreichen, sind für den Projektinhaber nicht sichtbar, außer der Mitarbeiter wird dem Projekt als Teammitglied hinzugefügt und hat Zeit für das Projekt eingereicht. Stellen Sie sicher, dass Sie diesen Mitarbeiter als Teammitglied zu Ihrem Projekt hinzugefügt haben, um Zeit zu genehmigen.
Projektinhaber können keine Zeit anzeigen, die von anderen Projekten zugewiesenen Mitarbeitern eingereicht wird, außer sie verfügen über Berechtigungen als Portfoliobearbeiter oder höher, der Projektinhaber ist als Ressourcen-Genehmiger zugewiesen oder der Mitarbeiter wird dem Projekt als Teammitglied hinzugefügt und hat Zeit für das Projekt eingereicht. Stellen Sie sicher, dass Sie diesen Mitarbeiter als Teammitglied zu Ihrem Projekt hinzugefügt haben, um Zeit zu genehmigen.
Zeit- und Ausgabendetails anzeigen
Sie können in den Stundenzetteln, die Sie in Ihrer Genehmigeransicht sehen, weitere Details anzeigen.
| Dafür müssen Sie | diese Anleitung befolgen |
|---|---|
| Überprüfen Sie die tägliche Aufschlüsselung der Stunden, einschließlich Kategorien und Notizen. | Wählen Sie im Stundenzettel eine Projektzeile aus. |
| Zeigen Sie die detaillierte Aufschlüsselung der Ausgaben an, einschließlich Kategorien und Notizen. | |
| Rufen Sie die Profilseite einer Person auf und zeigen Sie ihre Zeiteinträge an. | Wählen Sie den Namen der Person aus. |
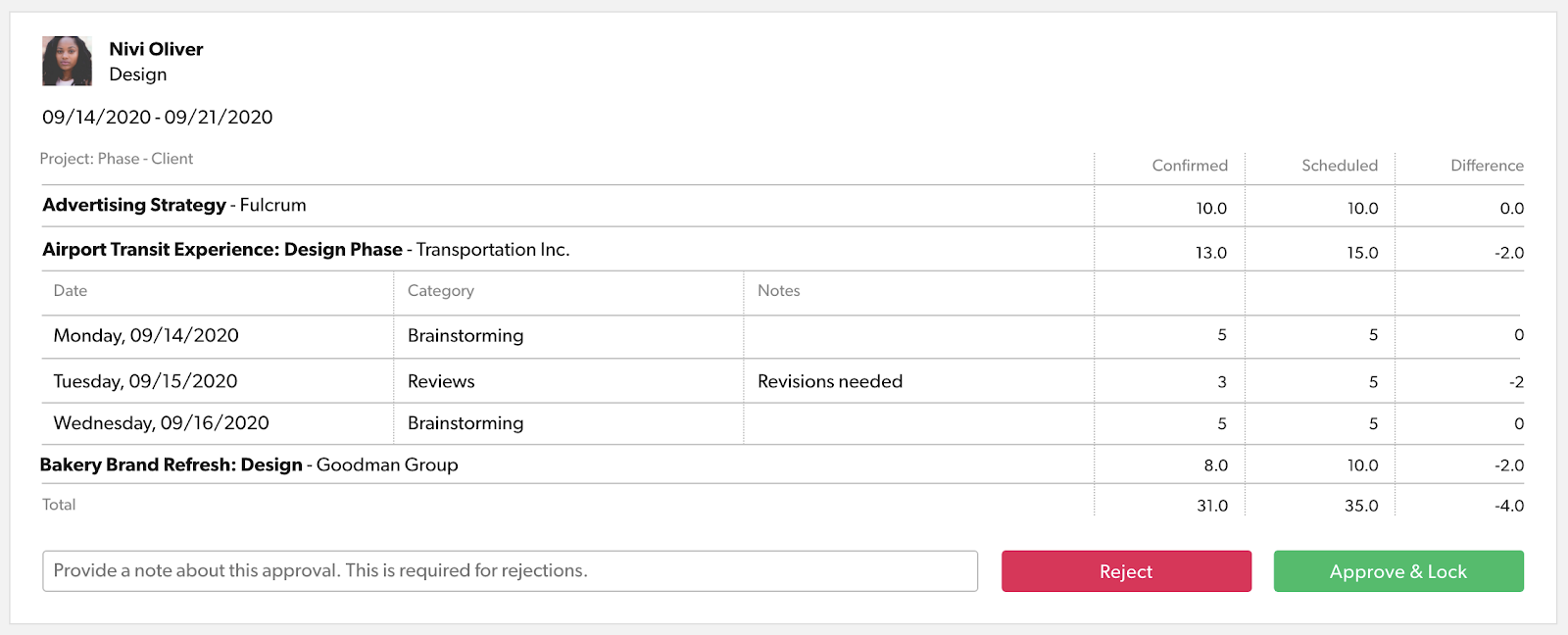
Stundenzettel oder Ausgaben-Sheets filtern
Sie können Zeit für bestimmte Projekte statt für den gesamten Stundenzettel oder das gesamte Ausgaben-Sheet genehmigen. So zeigen Sie Zeiteinträge für ein bestimmtes oder mehrere Projekte an und genehmigen diese:
- Verwenden Sie im linken Bereich den Filter „Projekt“ oder „Projekttags“.
- Wenn Sie diese Filter festgelegt haben, werden Ihnen nur Stundenzettel für die ausgewählten Projekte oder Projektkategorien angezeigt.
- Wählen Sie im Stundenzettel „Genehmigen und Sperren“ aus.
Einträge für andere Projekte, die Sie nicht im Filter ausgewählt haben, sind davon nicht betroffen
So genehmigen Sie Zeit oder Ausgaben
Verwenden Sie Benachrichtigungen, um Personen zu informieren, wenn ihre Zeit- oder Ausgabeneinträge abgelehnt oder genehmigt werden.
- Wählen Sie am Ende des Stundenzettels Genehmigen und Sperren aus.
Nach diesem Schritt wird der Zeit- oder Ausgabeneintrag genehmigt.
So lehnen Sie einen Stundenzettel oder ein Ausgaben-Sheet ab
- Geben Sie im unteren linken Bereich des Stundenzettels oder Ausgaben-Sheets eine Notiz in das Textfeld ein.
- Wenn Sie den Zeiteintrag ablehnen, ohne eine Notiz zu hinterlassen, werden Sie dazu aufgefordert.
- Wählen Sie Ablehnen aus.
Nachdem Sie den Stundenzettel oder das Ausgaben-Sheet abgelehnt haben, wird es auf Nicht eingereicht zurückgesetzt. Der Einreichende muss seinen Zeit- oder Ausgabeneintrag anpassen und erneut zur Genehmigung einreichen.
Meine Ansichten verwenden
Erstellen Sie eine oder mehrere gespeicherte Ansichten für verschiedene Szenarien.
Wenn Sie eine gespeicherte Ansicht erstellen, sehen Sie die von Ihnen erstellte Ansicht im Abschnitt Meine Ansicht. Sie können dann leicht auf sie zugreifen.
So erstellen Sie eine gespeicherte Ansicht
- Rufen Sie den Tab Genehmigungen auf.
- Wählen Sie im linken Bereich Genehmigeransicht aus.
- Passen Sie im linken Bereich den gewünschten Zeitraum, den Genehmigungsstatus und andere Filter an.
- Scrollen Sie hoch zum Abschnitt Meine Ansichten.
- Wählen Sie + Aktuelle Ansicht speichern aus.