Geben Sie mit dieser Schritt-für-Schritt-Anleitung Ihr Blatt frei.
Teilen bzw. Freigeben ist eine Kernfunktion von Smartsheet; sie stellt sicher, dass interne und externe Beteiligte Zugriff auf die neuesten Informationen haben, die von den richtigen Personen zur richtigen Zeit aktualisiert werden. Sie können Ihr Blatt ganz oder teilweise freigeben und unterschiedliche Berechtigungsstufen festlegen, um die Rechte Ihrer freigegebenen Benutzer zu steuern.
Übersicht: Sheets und Berichte freigeben
Sie können Dateien für Personen inner- oder außerhalb Ihrer Organisation freigeben oder festlegen, dass sie den Zugriff auf ein Element anfordern müssen.
Sie können Smartsheet-Elemente auch für Benutzer*innen freigeben, die kein Smartsheet-Konto haben. Was sie in der Datei tun können, hängt dann von den Berechtigungen ab, die Sie ihnen erteilt haben.
So geben Sie ein Sheet oder einen Bericht frei
- Sie haben zwei Möglichkeiten, ein Sheet oder einen Bericht freizugeben:
- Wählen Sie Datei > Menü aus.
- Wählen Sie oben rechts auf dem Bildschirm Freigeben aus.
Wenn sich Ihr Sheet oder Bericht in einem Arbeitsbereich befindet, können Sie über die Dropdown-Schaltfläche Freigeben den gesamten Arbeitsbereich oder nur das entsprechende Smartsheet-Element freigeben.
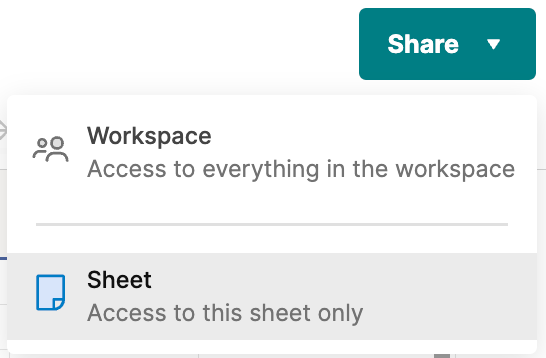
- Geben Sie im Feld Personen und Gruppen einladen die E-Mail-Adresse des Benutzers bzw. der Benutzerin oder der Gruppe ein.
- Wählen Sie die Berechtigungsstufe aus, die Sie jeder Person zuweisen möchten.
- (Optional) Wählen Sie Nachricht anpassen aus, um die Nachricht zu personalisieren, die diese Personen erhalten.
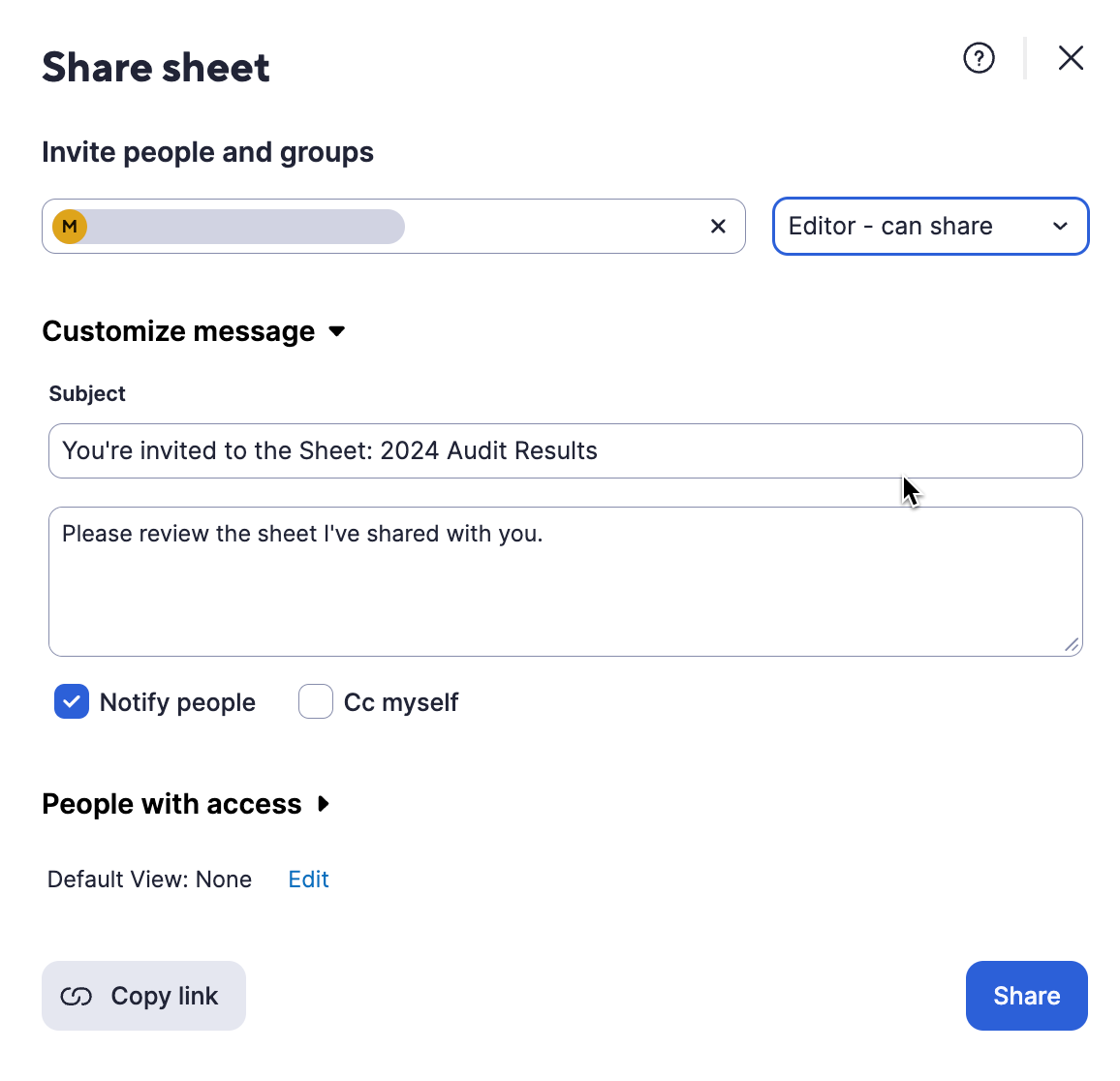
- Wählen Sie Freigeben aus.
Sie können jederzeit die Freigabe eines Elements beenden oder die Berechtigungsstufe ändern.
Wer kann den Freigabezugriff von Benutzer*innen steuern?
Es gibt zwei Benutzertypen, die den Zugriff von Benutzer*innen auf für diese freigegebene Smartsheet-Elemente entfernen können:
- In Admin Center können Systemadmins verhindern, dass Benutzer*innen Elemente freigeben, deren Inhaber*in ein*e lizenzierte*r Benutzer*in im Konto ist.
- Gruppenadmins können ein Mitglied aus einer Gruppe entfernen und es dadurch auch aus allen Elementen entfernen, die für diese Gruppe freigegeben wurden.
- Plan-Asset-Admins können Zugriffsanforderungen überprüfen und Berechtigungen für Assets erteilen, auf die sie Zugriff haben.
Hinweise
- Wenn Sie einen Bericht für jemanden freigeben, sieht dieser Benutzer nur die Daten aus den Quellsheets, auf die er Zugriff hat. Wenn Mitarbeiter Berichte ohne Zugriff auf die Quellsheets anzeigen, werden die Berichte leer angezeigt oder es fehlen Informationen.
- Durch die Freigabe eines Berichts wird kein Zugriff auf andere Sheets gewährt.
Stellen Sie bei der Freigabe von Berichten sicher, dass Sie die entsprechenden Quellsheets dieser ebenfalls freigeben. Wenn Sie die Quellsheets nicht freigeben möchten, versuchen Sie, den Bericht zu veröffentlichen und den Link freizugeben.
Tipps zur Freigabe von Smartsheet-Elementen
- Befolgen Sie die Freigabeschritte in diesem Artikel, falls Sie jeweils nur einzelne Elemente für einige wenige Benutzer freigeben möchten.
- Falls Sie einzelne oder mehrere Elemente für eine Benutzergruppe freigeben möchten, verwenden Sie einen Arbeitsbereich und geben Sie diesen für Ihre Mitarbeiter frei.
- Um ein Dashboard freizugeben, lesen Sie den Artikel Ein Dashboard freigeben.
- Falls Sie einen Bericht für jemanden freigeben möchten, der keinen Zugriff auf Quellsheets hat, versuchen Sie es mit einer dieser Optionen:
