Die wichtigsten Themen des Smartsheet-Designsystems sind Konsistenz, Skalierbarkeit und Geschwindigkeit. Unser Hauptziel ist es, es Ihnen zu erleichtern, die erforderlichen Arbeitselemente ohne Reibungsverluste zu finden.
- Finden Sie alles, was Sie brauchen, in der Navigationsleiste: Navigieren Sie schnell zu Ihrer Arbeit, greifen Sie auf Hilfe zu, antworten Sie auf Benachrichtigungen, konfigurieren Sie Ihre persönlichen Einstellungen – alles von der konsolidierten und immer sichtbaren Navigationsleiste aus.
- Startseite mit den Elementen, die für Sie am wichtigsten sind: Die Smartsheet-Startseite zeigt dynamisch Ihre wichtigsten und zeitkritischen Arbeitselemente an einem zentralen Ort, damit Sie mehr erledigen und schnell Ergebnisse erzielen können.
Auf der Startseite durch Ihre Arbeit navigieren
Bleiben Sie auf Ihrer personalisierten Startseite über aktuelle Anforderungen und empfohlene Smartsheet-Elemente auf dem Laufenden.
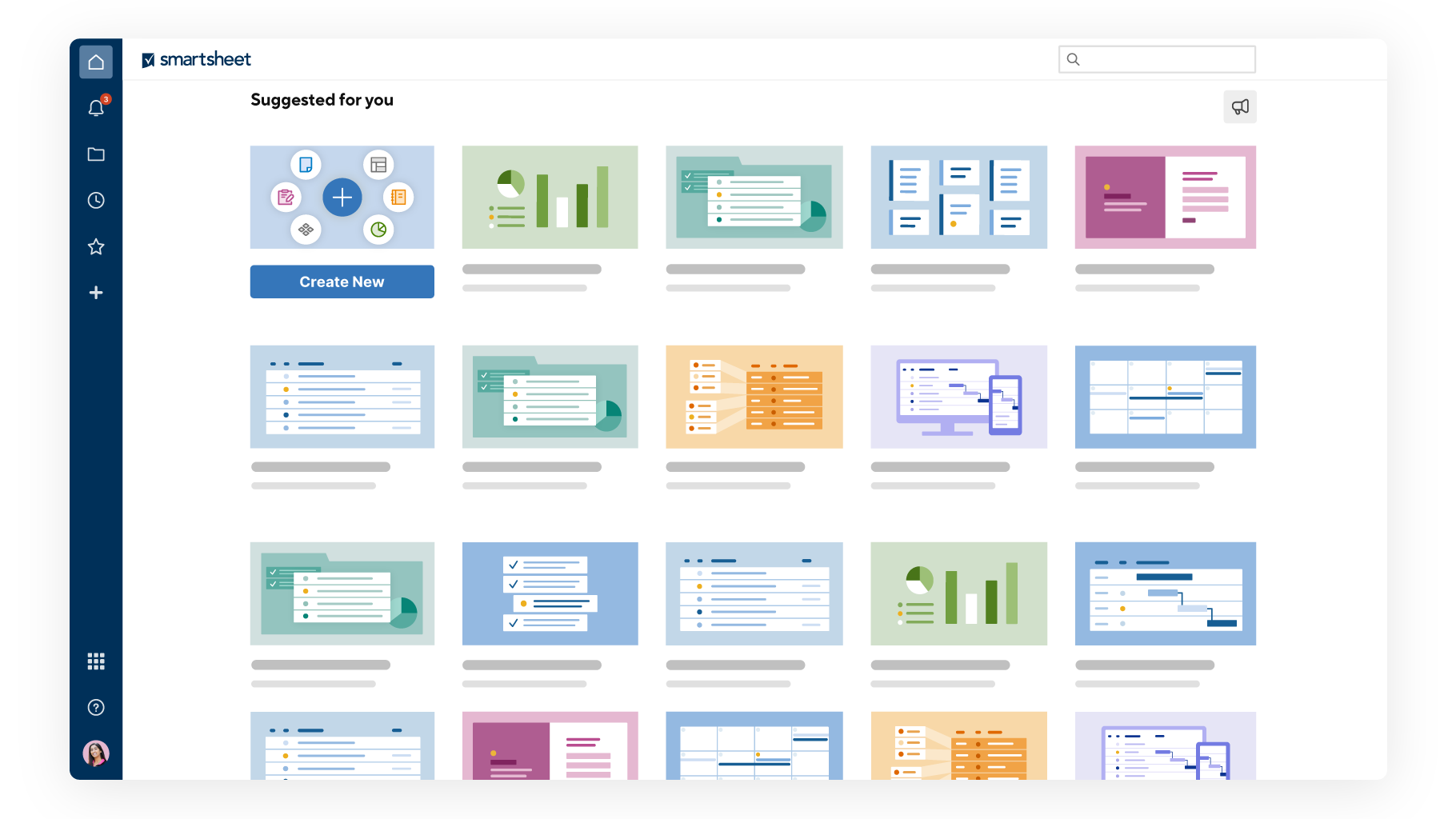
Auf der Startseite haben Sie folgende Möglichkeiten:
- Auf vorgeschlagene Elemente zugreifen
- Über das Solution Center neue Smartsheet-Elemente erstellen
- Über das Megafon-Symbol Feedback zur Startseite senden
Vorschläge für Sie
Auf der Startseite erhalten Sie basierend auf Ihren Smartsheet-Aktivitäten Empfehlungen für Sheets, Berichte und Dashboards.
Sie können folgende Aktionen für vorgeschlagene Elemente durchführen:
- Öffnen: Öffnen Sie das Element im aktuellen Tab.
- In neuem Tab öffnen: Öffnen Sie das Element in einem neuen Tab.
- Nicht empfehlen: Entfernen Sie das vorgeschlagene Element aus der Liste.
Arbeitselemente aufrufen und organisieren
Bewegen Sie den Mauszeiger auf ein Symbol in der Navigationsleiste, um zu sehen, was das Symbol bedeutet. Mit einem Klick gelangen Sie zum entsprechenden Bereich.
Start
Die Startseite bietet mehrere Möglichkeiten für den effektiven Einstieg in die Arbeit mit Smartsheet:
- Eine große Suchleiste , über die Sie schnell nach Elementen suchen können
- Die Schaltfläche Neue Projekte, Programme oder Prozesse starten, wenn Sie etwas Neues erstellen möchten
- Ein Informationsmodul, um mehr über die Plattform zu erfahren, einschließlich bevorstehender Webinare
- Der Tab Vorgeschlagen, der Elemente basierend auf Ihren Aktivitäten in Smartsheet empfiehlt, mit einem neuen Kartendesign, das eine Vorschau des Elements enthält
- Der Tab Alle Arbeitsbereiche, auf dem alle Arbeitsbereiche aufgelistet sind, auf die Sie Zugriff haben, sodass Sie nicht mehr auf Durchsuchen klicken müssen, um zu Ihren Arbeitsbereichen zu navigieren

Benachrichtigungen
Reagieren Sie bei der Arbeit in Smartsheet schnell auf andere Elemente, z. B. Aktualisierungsanforderungen, Genehmigungsanforderungen und Benachrichtigungen.
Suchen
Suchen Sie nach Smartsheet-Elementen oder Inhalten innerhalb dieser Elemente.
Durchsuchen
Dieser Bereich enthält jedes Smartsheet-Element, dessen Inhaber*in Sie sind oder das für Sie freigegeben wurde. Hier können Sie Ihre Smartsheet-Elemente in Ordnern und Arbeitsbereichen organisieren und auf Ihre WorkApps zugreifen.
Kürzlich verwendet
Hier sehen Sie die Smartsheet-Elemente, die Sie zuletzt aufgerufen haben. Die Liste kann bis zu 20 Elemente enthalten. Sie können im Bereich Kürzlich verwendet die folgenden Aktionen ausführen:
- Anheften: Bewegen Sie den Mauszeiger auf ein Element und klicken Sie auf das Stecknadelsymbol , um es im Bereich oben anzuheften. Sie können hier bis zu 20 Elemente mit einer Stecknadel versehen. Die Reihenfolge, in der die angehefteten Elemente angezeigt werden, hängt davon ab, wann Sie sie angeheftet haben – die neuesten Elemente werden weiter oben angezeigt.
Da der Bereich Kürzlich verwendet nur 20 Elemente enthält, verhindert das Anheften von 20 Elementen in Kürzlich verwendet, dass andere Elemente in dem Bereich angezeigt werden.
- Lösen: Bewegen Sie den Mauszeiger auf ein angeheftetes Element und klicken Sie auf das jeweilige Symbol Stecknadel entfernen, um es wieder zu lösen.
- Entfernen: Klicken Sie mit der rechten Maustaste auf das Element in der Liste und wählen Sie Aus „Kürzlich verwendet“ entfernen aus.
Wenn Sie ein Element lösen oder entfernen, wird es nicht aus dem Bereich Kürzlich verwendet gelöscht und Ihr Zugriff darauf wird nicht widerrufen. Über Durchsuchen können Sie immer auf Elemente zugreifen, deren Inhaber*in Sie sind oder die für Sie freigegeben wurden.
Favoriten
Sie können häufig aufgerufene Elemente zu den Favoriten hinzufügen, um sie schneller zu finden.
Sheets, Berichte und Dashboards zu den Favoriten hinzufügen
- Öffnen Sie ein Smartsheet-Element.
- Wählen Sie das Sternsymbol neben seinem Namen aus.
Arbeitsbereiche zu den Favoriten hinzufügen
Es gibt zwei Möglichkeiten, einen Arbeitsbereich zu den Favoriten hinzuzufügen oder daraus zu entfernen:
- Wechseln Sie zu Durchsuchen > Arbeitsbereiche. Eine Liste der Arbeitsbereiche wird angezeigt.
- Wählen Sie das Sternsymbol neben dem Namen eines Arbeitsbereichs aus.
Oder:
- Öffnen Sie ein Element im Arbeitsbereich.
- Öffnen Sie den Bereich für Arbeitsbereiche.
- Wählen Sie oben im Bereich für Arbeitsbereiche neben dem Namen des entsprechenden Arbeitsbereichs das Sternsymbol aus.
Ordner zu den Favoriten hinzufügen
Es gibt drei Möglichkeiten, einen Ordner zu den Favoriten hinzuzufügen oder daraus zu entfernen:
- Wechseln Sie zu Durchsuchen > Sheets.
- Wählen Sie das Sternsymbol neben dem Namen des Ordners aus.
Wenn der Ordner in einem Arbeitsbereich enthalten ist:
- Wechseln Sie zu Durchsuchen > Arbeitsbereich.
- Wählen Sie den Arbeitsbereich aus, der den Ordner enthält.
- Wählen Sie das Sternsymbol neben dem Namen des Ordners aus.
Oder:
- Öffnen Sie ein Element im Ordner.
- Öffnen Sie den Bereich für Arbeitsbereiche.
- Wählen Sie oben im Bereich für Arbeitsbereiche neben dem Namen des entsprechenden Ordners das Sternsymbol aus.
Wenn Sie ein Element aus dem Bereich Favoriten entfernen, wird es nicht gelöscht oder Ihr Zugriff darauf widerrufen. Über Durchsuchen können Sie immer auf Elemente zugreifen, deren Inhaber*in Sie sind oder die für Sie freigegeben wurden.
Erstellen
Wählen Sie die Schaltfläche Neue Projekte, Programme oder Prozesse starten aus, um Vorlagen aufzurufen, mit denen Sie unter anderem neue Sheets, Berichte und Dashboards erstellen können. Sie können auch leere Elemente von Grund auf neu erstellen oder externe Dateien als neue Sheets in Smartsheet importieren.