Die TODAY-Funktion in Smartsheet gibt das aktuelle Datum in Formeln zurück.
Benutzer*innen mit einem Enterprise-Plan können KI verwenden, um Formeln zu generieren. Weitere Informationen
Damit die TODAY-Funktion erkennt, was das aktuelle Datum ist, muss das Sheet aktualisiert und gespeichert werden. Falls die tägliche Aktivität für ein Sheet eventuell nicht ausreicht, um mit der TODAY-Funktion aktualisiert zu werden, gibt es einige unterschiedliche Workflows, die Sie nutzen können, um Ihr Sheet automatisch zu aktualisieren.
Option 1: Datum in einer Hilfsspalte aufzeichnen
Fügen Sie Ihrem Sheet zuerst eine Spalte vom Typ „Datum“ hinzu und fügen Sie das Datum des Vortags (oder ein beliebiges anderes Datum in der Vergangenheit) in eine Zelle ein. Sie können diese Spalte dann ausblenden.
Erstellen Sie als Nächstes einen zeitbasierten Workflow, um das heutige Datum mit der Aktion Ein Datum aufzeichnen dieser neuen Spalte hinzuzufügen.
So erstellen Sie diesen Workflow:
- Wählen Sie Automatisierung > Workflow von Grund auf neu erstellen aus.
- Geben Sie Ihrem Workflow einen Titel (z. B. „Tägliche Aktualisierung“).
- Legen Sie den Trigger auf Wenn ein Datum erreicht wird fest.
- Wählen Sie Einmal ausführen und ändern Sie dies in Benutzerdefiniert > Wiederholen an jedem Tag.
- Wählen Sie für den Trigger eine Uhrzeit frühmorgens aus (z. B. 2:00 Uhr).
- Konfigurieren Sie einen Bedingungsblock für den Fall, dass die neue Datumsspalte in der Vergangenheit liegt.
- Legen Sie den Aktionsblock in dieser Datumsspalte auf Ein Datum aufzeichnen fest.
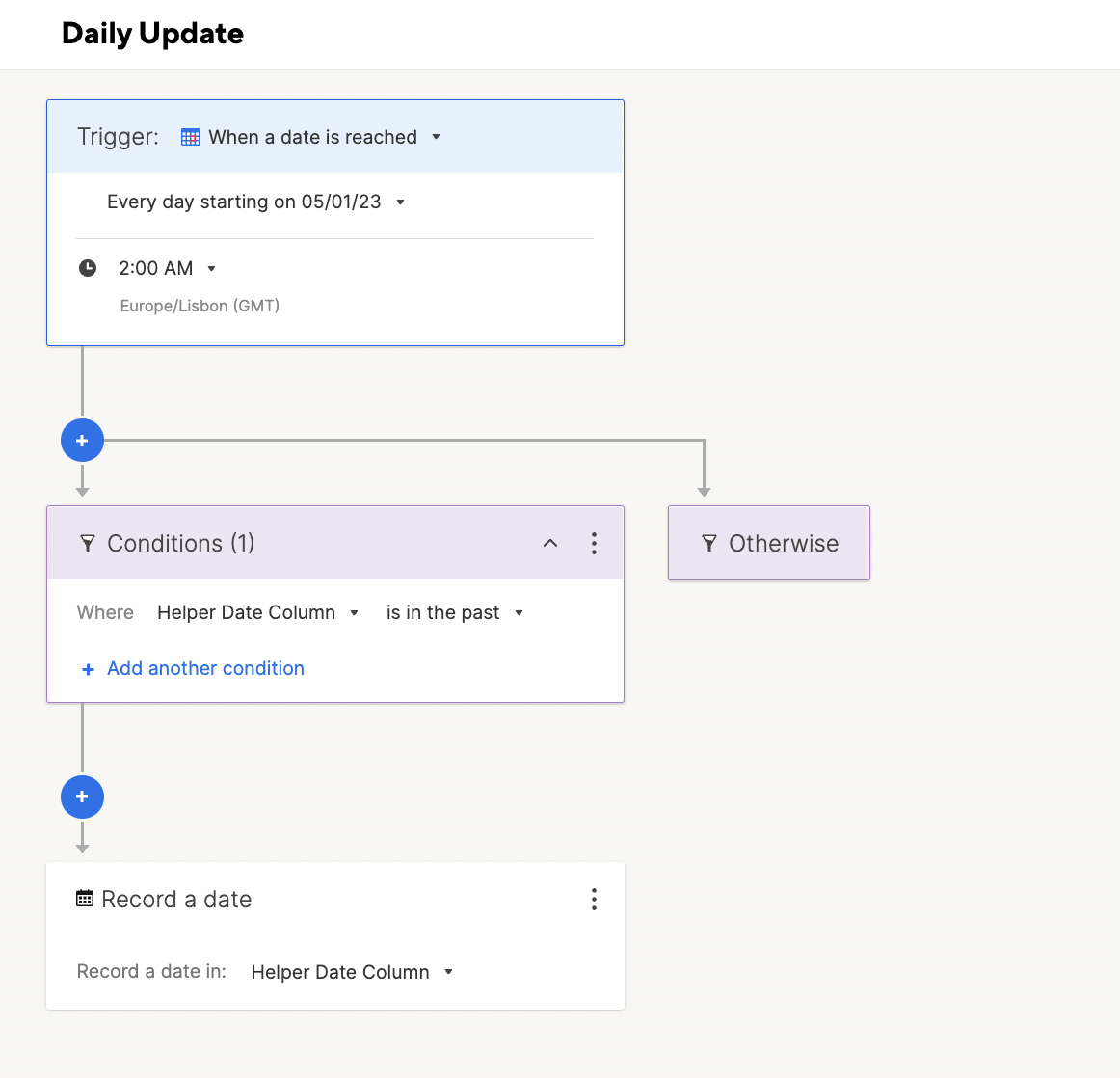
Denken Sie daran, mindestens ein vergangenes Datum in das neue Datumsfeld einzufügen, damit für den Workflow am nächsten Tag eine zu aktualisierende Zelle vorhanden ist.
Option 2: Ein Datum aufzeichnen und mehrere Sheets mithilfe von Zellverknüpfungen aktualisieren
Wenn mehrere Sheets aktualisiert werden sollen, können Sie die Datumsspalte und den oben beschriebenen Workflow in einem separaten Referenz-Sheet einrichten. Als Nächstes können Sie eine Zellenverknüpfung verwenden, um das Datum aus diesem Referenz-Sheet in das aktuelle Sheet zu übernehmen, das die TODAY-Funktion enthält.
Die Automatisierung fügt dem Referenz-Sheet täglich ein neues Datum hinzu, das wiederum Ihr Formel-Sheet über die Zellverknüpfungs-Datenänderung aktualisiert.
Option 3: Bridge verwenden, um das tägliche Speichern von Sheets einzuplanen
Wenn Sie Zugriff auf Bridge haben, lesen Sie den Bridge-Artikel, in dem die Vorlage zum Einplanen der täglichen Speicherung von Sheets erläutert wird.