Speichern Sie Ihr Sheet täglich und aktualisieren Sie die TODAY-Funktion in Ihrem Sheet, ohne dass Sie das Sheet öffnen oder bearbeiten müssen.
Die TODAY-Funktion in Smartsheet gibt das aktuelle Datum in Formeln zurück. Damit die TODAY-Funktion das aktuelle Datum erkennt, muss das Sheet aktualisiert und gespeichert werden. Wenn das Sheet nicht genügend tägliche Aktivitäten aufweist, um mit der TODAY-Funktion aktualisiert zu werden, können Sie diesen Bridge-Workflow verwenden, der diesen Vorgang jeden Tag automatisch für Sie erledigt.
Beim Ausführen ruft dieser Workflow den aktuellen Status der Spalte „Sheet speichern“ ab. Anschließend wird das Kontrollkästchen aktiviert oder deaktiviert, um eine Sheetänderung durchzuführen und das Speichern zu erzwingen. Der Workflow aktualisiert die TODAY-Formel, sobald diese Änderungen angewendet und gespeichert wurden.
Voraussetzungen
- Sheet:
- Die Sheet-ID
- Eine Kontrollkästchenspalte mit dem Namen „Sheet speichern“
- Die Zeilen-ID für eine Zeile, die immer im Sheet verbleibt
- Bridge:
- Smartsheet-Integration
- Bridge-Zeitplan-Auslöser
- Bridge-Workflow-Module:
- Smartsheet - Get Row (Smartsheet – Zeile abrufen)
- Smartsheet - Update Row (Smartsheet – Zeile aktualisieren)
- Conditional Junctions > Match Junction (Bedingte Verzweigungen > Abgleichen-Verzweigung)
- States (Zustände)
Erste Schritte
Um diesen Workflow in Bridge zu erstellen, authentifizieren Sie die Smartsheet-Integration für Ihren Bridge-Arbeitsbereich. Hier finden Sie Informationen zum Einrichten der Smartsheet-Integration für Bridge.
Lassen Sie beim Erstellen Ihres Workflows Ihr Sheet und Ihren Bridge-Workflow auf zwei separaten Tabs geöffnet. Das erleichtert die Navigation beim Erstellen.
1. Ausgeblendetes Feld erstellen
- Fügen Sie in dem Sheet, das Sie täglich speichern möchten, eine Spalte hinzu, und nennen Sie diese „Sheet speichern“.
- Ändern Sie den Spaltentyp zu „Kontrollkästchen“.
- Aktivieren Sie das Kästchen in der ausgewählten Zeile.
- Blenden Sie die Spalte „Sheet speichern“ aus.
- Speichern Sie das Sheet.
Sie verwenden nur eine Zeile in der Spalte für Ihre Workflows. Wählen Sie eine Zeile aus, die für Ihren Prozess sinnvoll ist und nicht gelöscht wird. Dadurch werden keine Konflikte mit anderen Spalten in derselben Zeile verursacht.
2. Grundlegendes Workflow-Modell erstellen
Rufen Sie zunächst alle Module ab, die Sie für den Workflow benötigen.
- Erstellen Sie einen neuen Workflow in Smartsheet Bridge.
- Verwenden Sie im Workflow-Generator den Bereich, um Module in dieser Reihenfolge hinzuzufügen:
- Integrations > Smartsheet: Get Row (Integrationen > Smartsheet: Zeile abrufen).
- Conditional Junctions > Match (Bedingte Verzweigungen > Abgleichen): Beschriften Sie dies als Check Box Value (Kästchenwert prüfen). Beschriften Sie einen Zustand mit „Clear Box“ (Kästchen deaktivieren) und den anderen mit „Select Box“ (Kästchen aktivieren).
- Integrations > Smartsheet: Update Row (Integrationen > Smartsheet: Zeile aktualisieren). Sie benötigen zwei dieser Module, eines unter jedem Junction-Pfad (Verzweigungspfad).
- Speichern Sie den Workflow.
So sollte Ihr Workflow aussehen, wenn Sie fertig sind:

3. Workflow-Module einrichten
Schritt 1: Modul Get Row einrichten
Sie müssen die Werte manuell in das Modul Get Row (Zeile abrufen) eingeben. Füllen Sie dann die verbleibenden Module aus und verwenden Sie Laufzeitdatenverweise (Run Log (Ausführungsprotokoll)) aus den Get Row-Ergebnissen.
- Geben Sie im Feld Sheet die Sheet-ID ein.
- Geben Sie im Feld Row ID (Zeilen-ID) die Zeilen-ID ein.
- Speichern Sie den Workflow.
- Öffnen Sie das Run Log (Ausführungsprotokoll) im rechten Bereich.
- Wählen Sie die Schaltfläche Play
(Abspielen) aus, um den Workflow auszuführen.
Welchen Zweck hat das Modul „Get Row“ in diesem Workflow?
Das Modul Get Row (Zeile abrufen) ruft Daten aus der Zeile ab und überträgt sie in das Run Log (Ausführungsprotokoll) des Workflows. Daten können in den folgenden Phasen des Workflows referenziert werden.
Schritt 2: Modul Junction Match einrichten
- Öffnen Sie das Run Log (Ausführungsprotokoll).
Um den Testlauf anzuzeigen, der erstellt wurde, als Sie die Schaltfläche Play (Abspielen) ausgewählt haben, aktualisieren Sie das Run Log (Ausführungsprotokoll).
Der Eintrag im Run Log (Ausführungsprotokoll) lautet Stopped (Beendet). Das ist zu erwarten, da Sie die Einrichtung noch nicht abgeschlossen haben.
- Suchen Sie die nötigen Datenverweise.
- Erweitern Sie die Zeile Smartsheet: Get Row (Smartsheet: Zeile abrufen).
- Erweitern Sie die Zeile row: Object (Zeile: Objekt).
- Erweitern Sie die Zeile cells: Object (Zellen: Objekt).
- Suchen Sie in der Liste der Sheetspalten den Eintrag Save Sheet (Sheet speichern). Erweitern Sie dann den Eintrag.
- Wählen Sie auf der rechten Seite des Werteintrags
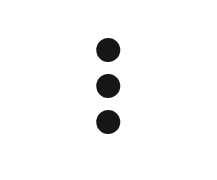 aus.
aus. - Wählen Sie Copy data reference (Datenverweis kopieren) aus.
- Öffnen Sie das Modul Junction: Match (Verzweigung: Treffer).
- Fügen Sie im Feld First Value (Erster Wert) den kopierten Verweis ein.
- Geben Sie im Feld Second Value (Zweiter Wert) den Wert true (wahr) ein.
- Speichern Sie den Workflow.
Wenn Sie fertig sind, sollte das Junction Match-Modul so aussehen:

Welchen Zweck haben die Junction Match-Module in diesem Workflow?
Das Modul Junction Match (Verzweigung: Treffer) analysiert die Daten der Spalte Save Sheet (Sheet speichern) aus den Ergebnissen des Moduls Get Row (Zeile abrufen), um zu bestimmen, ob das Kontrollkästchen der Spalte Save Sheet aktiviert ist. Wenn das Kästchen aktiviert ist, folgt das Modul Junction Match (Verzweigung: Treffer) dem Pfad Clear Box (Kästchen deaktivieren). Wenn das Kästchen deaktiviert ist, folgt es dem Pfad Select Box (Kästchen auswählen).
Schritt 3: Update Row-Module einrichten
- Rufen Sie den Wert sheetId aus dem Modul Smartsheet: Get Row (Smartsheet: Zeile abrufen) ab.
- Öffnen Sie das Run Log (Ausführungsprotokoll).
- Suchen Sie den Wert sheetId in den Smartsheet: Get Row-Daten.
- Kopieren Sie den Datenverweis.
- Öffnen Sie das Modul Update Row (Zeile aktualisieren).
- Rufen Sie den ID-Wert aus dem Modul Update Row (Zeile aktualisieren) ab.
- Rufen Sie wieder das Run Log (Ausführungsprotokoll) auf.
- Suchen Sie das Feld id.
- Kopieren Sie den Datenverweis.
- Öffnen Sie das Modul Update Row (Zeile aktualisieren).
- Fügen Sie im Feld Row ID (Zeilen-ID) den Verweis ein.
- Führen Sie im Pfad Uncheck Box (Kästchen deaktivieren) des Moduls Update Row (Zeile aktualisieren) die folgenden Schritte aus:
- Erweitern Sie Cells (Zellen).
- Geben Sie im Feld Key #1 (Schlüssel 1) den Spaltennamen Save Sheet (Sheet speichern) ein.
Geben Sie im Feld Value #1 (Wert 1) den Wert „false“ (falsch) ein.
In einer Kontrollkästchenspalte wird das Kontrollkästchen durch false (falsch) deaktiviert.
- Führen Sie im Pfad Check Box (Kästchen aktivieren) des Moduls Update Row (Zeile aktualisieren) die folgenden Schritte aus:
- Erweitern Sie Cells (Zellen).
- Geben Sie im Feld Key #1 (Schlüssel 1) den Spaltennamen Save Sheet (Sheet speichern) ein.
Geben Sie im Feld Value #1 (Wert 1) den Wert „true“ (wahr) ein.
In einer Kontrollkästchenspalte wird das Kästchen durch true (wahr) aktiviert.
- Speichern Sie den Workflow.
Wenn Sie fertig sind, sollten die Update Row-Module (Zeile aktualisieren) so aussehen:

Welchen Zweck haben die „Update Row“-Module in diesem Workflow?
Die Update Row-Module (Zeile aktualisieren) aktivieren oder deaktivieren das Kontrollkästchen in der Spalte Save Sheet (Sheet speichern), um eine Änderung an der Zelle zu erzwingen und das Sheet zu speichern.
Schritt 4: Workflow testen
Testen Sie beide Bedingungen, um sicherzustellen, dass der Workflow ausgeführt wird und die richtigen Aktionen durchführt. Bevor Sie beginnen, überprüfen Sie, ob die Spalte „Save Sheet“ (Sheet speichern) in Ihrer Sheetzeile aktiviert ist.
- Öffnen Sie das Run Log (Ausführungsprotokoll).
- Wählen Sie Play
(Abpielen) aus.
- Kehren Sie zum Sheet zurück.
- Warten Sie, bis das Kontrollkästchen in Ihrer Zeile deaktiviert wird.
- Sobald das Kontrollkästchen erfolgreich deaktiviert wurde, kehren Sie zu Bridge zurück.
- Spielen Sie den Workflow erneut ab.
- Damit das Kästchen wieder ausgewählt wird, kehren Sie zum Sheet zurück.
Nachdem beide Workflows ihre Aktionen erfolgreich abgeschlossen haben, sollten Sie den Auslöser einrichten, damit der Workflow täglich ausgeführt wird.
Wiederholen Sie die Einrichtungsschritte, wenn der Workflow nicht wie erwartet ausgeführt wird. Stellen Sie sicher, dass alle Felder und Datenverweise wie angegeben angezeigt werden.
4. Workflow-Auslöser einrichten
- Wählen Sie im Workflow-Generator das Modul Trigger (Auslöser) aus.
- Erweitern Sie den Bereich Schedules (Zeitpläne).
- Wählen Sie Add a new schedule (Neuen Zeitplan hinzufügen) aus.
Wählen Sie eine Uhrzeit aus, zu der der Workflow jeden Tag ausgeführt werden soll.
Alle Zeiten sind in UTC angegeben. Passen Sie die Angaben an Ihre Prozessanforderungen an.
- Wählen Sie für Ihren Workflow ein Startdatum aus, das in der Zukunft liegt.
- Wählen Sie in der Liste Frequency (Häufigkeit) die Option Daily (Täglich) aus.
- Speichern Sie den Auslöser.