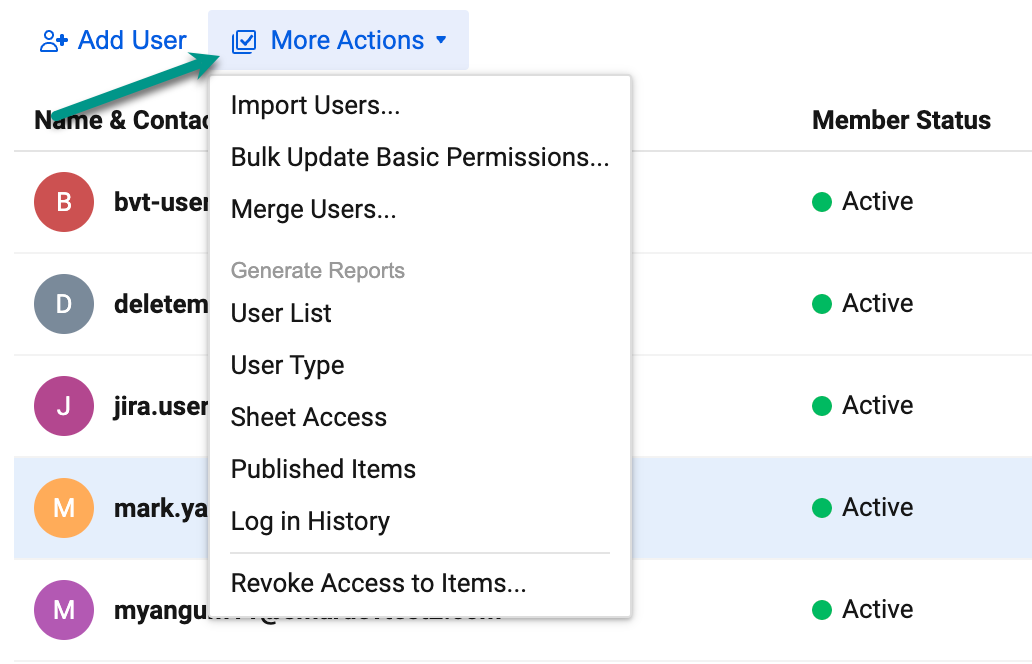Im Admin Center können Systemadmins Benutzer*innen einzeln oder in Gruppen hinzufügen und bearbeiten, Berichte erstellen und vieles mehr.
Im Admin Center haben Sie folgende Möglichkeiten:
- Benutzer*innen einzeln oder gesammelt hinzufügen oder bearbeiten
- Verschiedene Benutzerberichte generieren
- Inhaberberechtigungen für Elemente übertragen
- Zugriff von externen Benutzer*innen auf die freigegebenen Smartsheet-Elemente in Ihrem Konto widerrufen
- Rollen und Benutzertypen definieren
Weisen Sie Ihrem Konto am besten mehr als eine*n Systemadmin zu, für den Fall, dass der*die Hauptsystemadmin nicht verfügbar ist. Weitere Informationen zu Benutzertypen
Wählen Sie Ihr Kontosymbol und dann Benutzerverwaltung (altes Mitarbeitendenmodell) oder Benutzerrollen und Berichte (Benutzer-Abonnement-Modell) aus.
Wenn Sie sich nicht sicher sind, welchen Modelltyp Sie verwenden, finden Sie hier Informationen zur Bestimmung des Modells in Ihrem Plan.
Massenaktionen
In den folgenden Artikeln erfahren Sie, wie Sie:
Bulk-Update von Premium-App-Berechtigungen
- Wählen Sie Weitere Aktionen > Bulk-Update von Premium-App-Berechtigungen … aus.
- Wählen Sie Benutzerliste erstellen aus. Die Liste wird an Ihre E-Mail-Adresse gesendet.
- Öffnen Sie die E-Mail und laden Sie die CSV-Datei herunter.
Die Datei zeigt alle Ihre Benutzer*innen und eine Spalte für jede Benutzerrolle.
- Um Benutzer*innen eine Rolle zuzuteilen, geben Sie TRUE in die Zelle für diese Rolle ein.
- Um eine Rolle zu entfernen, geben Sie FALSE in die Zelle für diese Rolle ein.
Gruppenadmins oder Ressourcen-Betrachter*innen müssen kostenpflichtige Benutzer*innen sein.
- Speichern Sie Ihre aktualisierte Datei und laden Sie sie durch Ziehen und Ablegen in das Fenster Bulk-Update von Premium-App-Berechtigungen hoch.
- Wählen Sie Aktualisieren aus, um die Änderungen anzuwenden.
Zugriff auf zusätzliche Aktionen
Wählen Sie oben rechts im Formular Benutzer bearbeiten aus, um auf zusätzliche Aktionen für die Benutzer*innen zuzugreifen.
| Verwenden Sie diese Option | Um Folgendes zu erreichen |
|---|---|
| Inhaberberechtigungen übertragen … | Übertragen Sie die Inhaberberechtigungen der Benutzer*innen für deren Smartsheet-Elemente auf andere Benutzer*innen in Ihrem Plan. Weitere Informationen finden Sie unter Inhaberberechtigungen eines Sheets, Berichts oder Dashboards ändern. |
| Eigene Gruppen übertragen … | Übertragen Sie die Inhaberberechtigungen für Gruppen auf andere Benutzer*innen in Ihrem Plan. |
| Gruppenmitgliedschaft ansehen … | Die Namen aller Kontaktgruppen anzeigen, denen ein*eine Benutzer*in angehört. Sie können ihn auch aus spezifischen Gruppen entfernen oder die Gruppendetails anzeigen. |
| Sheetzugriffsbericht herunterladen ... | CSV-Datei mit allen Sheets herunterladen, die für den*die Benutzer*in in Ihrem Smartsheet-Konto freigegeben wurden. |
| E-Mail zur Kennwortzurücksetzung senden | Wenn Sie die Authentifizierung mit E-Mail und Kennwort aktiviert haben, wird dem*der Benutzer*in ein Link zum Zurücksetzen seines Kennworts geschickt. |
| Aus Gruppen entfernen | Den*die Benutzer*in aus allen Gruppen in Ihrem Konto entfernen. |
| Freigabe entfernen | Den Freigabezugriff des Benutzers bzw. der Benutzerin für alle Sheets, Berichte, Dashboards und Arbeitsbereiche in Ihrem Plan aufheben, für die er bzw. sie keine Inhaberberechtigungen besitzt. |
| Benutzer deaktivieren | Entziehen Sie einem*einer Benutzer*in den Zugriff auf Smartsheet. Von Benutzer*innen verwaltete Inhalte bleiben in der bestehenden Freigabestruktur erhalten. Systemadmins können nach Bedarf Inhaberberechtigungen für Assets übertragen. Siehe Benutzer*innen entfernen, deaktivieren oder reaktivieren. |
| Benutzer entfernen | Den Zugriff eines Benutzers bzw. einer Benutzerin auf Ihren Smartsheet-Plan entfernen. Systemadmins sollten die Inhaberberechtigungen für Assets nach Bedarf übertragen. Siehe Benutzer*innen entfernen, deaktivieren oder reaktivieren. |
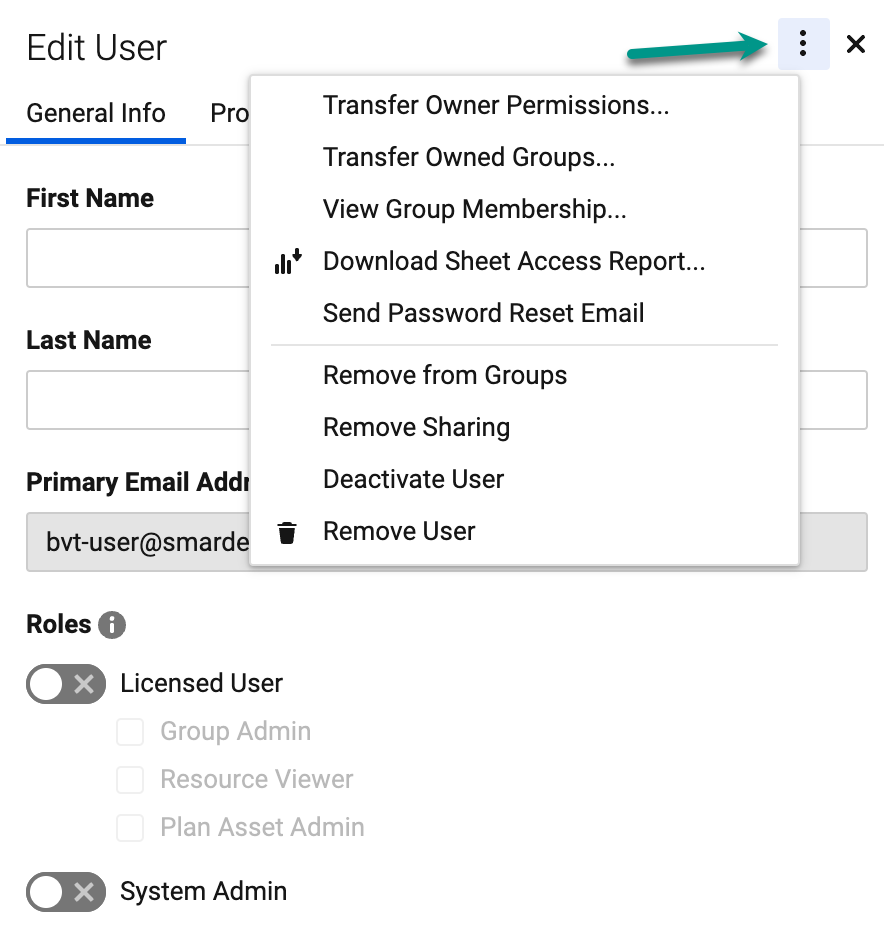
Weitere Aktionen in der Benutzerverwaltung bzw. unter Benutzerrollen und Berichte
Wenn Sie das alte Mitarbeitendenmodell verwenden, lautet der Name des Bildschirms „Benutzerverwaltung“. Wenn Sie das Benutzer-Abonnement-Modell verwenden, trägt der Bildschirm den Titel „Benutzerrollen und Berichte“.
Wählen Sie oben links Weitere Aktionen aus, um Folgendes zu tun:
| Diese Aktion verwenden | Um Folgendes zu erreichen |
|---|---|
| Berichte erstellen > Benutzerliste* | Erstellt und E-mailt einen Bericht zu allen Benutzern und ihren zugewiesenen Rollen in Ihrem Konto. |
| Berichte erstellen > Sheetzugriff | Erstellt und E-mailt einen Bericht zu allen Benutzern, für die Sheets in Ihrem Konto freigegeben sind, einschließlich ihrer Freigabeberechtigungsstufen. Dies umfasst externe Mitarbeitende, die nicht in der Benutzerverwaltung zu finden sind. |
| Berichte erstellen > Veröffentlichte Elemente | Erstellt und E-mailt einen Bericht zu allen veröffentlichten Elementen in Ihrem Konto. |
| Berichte erstellen > Anmeldeverlauf* | Erstellt und E-mailt einen Bericht zu den letzten sechs Monaten des Anmeldeverlaufs für alle Benutzer*innen in Ihrem Konto. |
| Zugriff auf Elemente widerrufen | Entfernen Sie eine E-Mail-Adresse von der Freigabe für alle Elemente in Ihrem Konto. Es kann sich hierbei um ein Mitglied Ihres Kontos oder einen externen Mitarbeitenden handeln. |
*Bei der letzten Anmeldung wird der Zeitpunkt angegeben, zu dem Benutzer*innen die Sitzung initiiert haben.
Über die Optionen rechts oben in der Benutzerverwaltung können Sie nach Benutzern suchen oder Filter anwenden. Sie können die Benutzerliste nach Namen in auf- oder absteigender alphabetischer Reihenfolge sortieren, indem Sie die Spaltenüberschrift Name und Kontaktinformationen auswählen.