Der Blueprint-Quellordner enthält Vorlagen für die Blätter, Berichte und Dashboards, die jedes Mal erstellt werden, wenn Sie ein Projekt hinzufügen. Die Vorlagen helfen bei der Standardisierung von Business-Prozessen nach jedem Projekt unter Wahrung der Konsistenz bei Ausführung und Berichterstellung.
Vorlagen sind die Baublöcke für einen Blueprint. Es muss mindestens eine Vorlage im Blueprint-Quellordner vorliegen.
Blueprints mit mehreren Blättern, Berichten und Dashboards können gemeinsam zur Implementierung leistungsstarker Business-Prozesse eingesetzt werden. Verwenden Sie Zellverknüpfungen, blattübergreifende Formeln und Hyperlinks zur Freigabe von Informationen und Erstellung eines integrierten Vorlagensatzes.
Ihren Blueprint-Quellordner und Vorlagen benennen
Benennen Sie Ihren Blueprint-Quellordner nach den Business-Prozessen, die Sie nachverfolgen möchten (einige Beispiele hierfür sind: Installation, IT-Projekt, Geschäftseröffnungen, Kundenkonto). Wenn Ihre Projektordner ausgehend von dem Blueprint erstellt werden, erben sie den Ordnernamen und weisen dieselben projektspezifischen Präfixe und Suffixe auf (siehe die Abbildungen unten für ein Beispiel).
Benennen Sie einzelne Vorlagen nach ihrer Funktion (einige Beispiele sind: Aufgaben, Budget, Dashboard, Meilensteinbericht). Wenn Sie das Projekt erstellen, können Sie Präfixe oder Suffixe anhängen, anhand derer sie leichter identifiziert werden können.
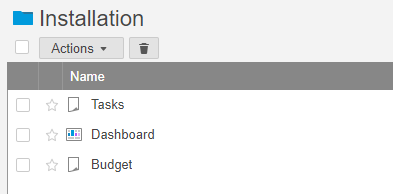
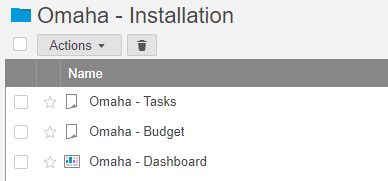
TIPPS:
- Platzieren Sie Ihren Blueprint-Quellordner im Administrator-Arbeitsbereich. Beschränken Sie den Zugriff auf den Ordner, sodass nur Programm-Leads Änderungen vornehmen können.
- Vorlagen können optional sein. Wenn Sie einen Blueprint erstellen, können Sie angeben, welche Vorlagen optional oder erforderlich sind.
- Control Center erlaubt bis zu 75 Vorlagen.
Anatomie einer Blattvorlage
Eine Blattvorlage enthält die Struktur für einen Kernaspekt Ihres Prozesses (die bei jeder Verwendung des Blueprints erhalten bleibt).
Zusammenfassungsabschnitt (Profildaten)
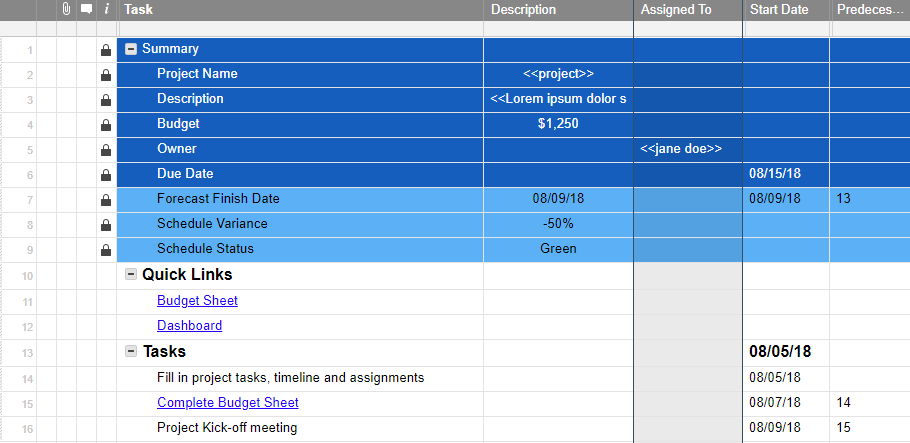
Profildaten werden im oberen Teil Ihrer Vorlagenblätter unter einer übergeordneten Zeile namens Zusammenfassung angezeigt. Diese Informationen werden aus dem Eingangsblatt eingefügt. Der Zusammenfassungsabschnitt muss den Regeln für Profildaten entsprechen.
TIPP: Sie können die Zusammenfassungsdatenzeilen formatieren, um die Profildaten hervorzuheben. Legen Sie hierfür die Formatierung in Ihren Vorlagen vor der Erstellung neuer Projekte fest.
Erstellen Sie Platzhalterwerte für Eingangsprofildaten, wie z. B. <
WICHTIG: In Smartsheet müssen Sie Ihre Blueprint-Vorlagen als Blätter speichern, nicht als Smartsheet-Vorlagen.
Schnelllinks
Optionale Links geben Benutzern eine schnelle Methode zum Wechseln zwischen Elementen im Projekt.
Aufgaben
Im Aufgabenbereich wird die Arbeit erledigt. Blätter sind flexibel. Erstellen Sie so viele Zeilen oder Spalten, wie Sie benötigen (innerhalb der Smartsheet-Begrenzungen).
Business-Prozesse werden nach dem Abschnitt mit Profildaten angezeigt. Bei Ihrem Prozess kann es sich um eine Aufgabenliste mit einem Zeitplan, einen Problem-Tracker oder ein Budget handeln. Die tatsächlichen Aufgaben hängen von Ihren Anforderungen und dem gewünschten Endziel ab.
Sie können Profildaten verwenden, um die Aufgabe anzupassen. Vielleicht möchten Sie Zellen mit dem Business-Namen benennen oder Budget-Elemente im Abschnitt zum Business-Prozess des Blattes nachverfolgen.
Berichtsvorlagen
Berichte bieten eine einzelne, fokussierte Datenansicht für eines oder mehr Blätter. Durch die Erstellung einer Berichtsvorlage gewährleisten Sie, dass dieselben Kriterien für jede Instanz eines Berichts verwendet werden, der größenangepasst ausgehend von diesem Blueprint erstellt wird.
Sie können beispielsweise eine Berichtsvorlage erstellen, die alle Aufgaben zeigt, die in allen ausgehend von diesem Blueprint erstellten Blättern einer Person zugewiesen sind.
Weitere Informationen zur Arbeit mit Berichtskriterien finden Sie unter Berichte zur Organisation von Daten verwenden.
Dashboard-Vorlagen
Dashboards bieten eine Übersicht über ein Projekt. Sie sind ein Schnappschuss mit den wichtigsten Elementen für Entscheidungsträger. Ein Dashboard kann auch als Deckblatt für Ihr Projekt fungieren und Schlüsselinformationen an einem Ort zeigen sowie Links zu wichtigen Blättern und Berichten bieten.
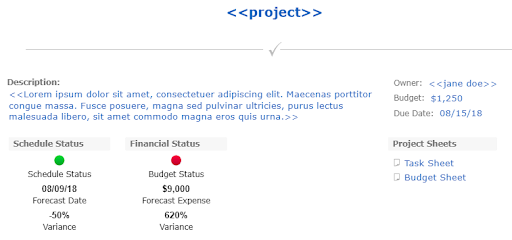
Die Dashboard-Vorlage bezieht Informationen aus den Blättern in Ihrem Blueprint-Quellordner. Verwenden Sie Platzhalterdaten in den Vorlagen, um Design und Layout einfacher zu gestalten.
Nehmen Sie Änderungen an Ihrer Dashboard-Vorlage im Blueprint-Quellordner vor, sodass sie in allen bestehenden Projekten angezeigt werden. An globalen Updates vorgenommene Änderungen ändern bestehende Dashboards nicht.
Wenn Sie Dashboard-Vorlagen im Blueprint-Quellordner hinzufügen, entfernen oder umbenennen, sollten Sie unbedingt den Blueprint-Generator aktualisieren.
TIPPS:
- Verwenden Sie die Widgets Titel, Rich Text und Bild nur, wenn Sie wissen, dass sie in allen Projekten identisch sind (z. B. verwenden Sie diese für Elemente wie Anweisungen oder Grafiken).
- Verwenden Sie ein Messzahlen-Widget, um auf Zellen mit Profildaten in Vorlagenblättern zu verweisen. (Wenn Sie kein Messzahlen-Widget verwenden, muss jemand die Widgets manuell nach der Projekterstellung aktualisieren.)
Vorlagen hinzufügen, entfernen oder ändern
Projekte ändern sich nun einmal. Vielleicht müssen Sie eine neue Vorlage hinzufügen oder Änderungen an bestehenden Vorlagen vornehmen.
Eine neue Vorlage hinzufügen
- Klicken Sie auf das Symbol Menü links oben im Smartsheet-Fenster, um den linken Bereich zu öffnen. Navigieren Sie von Start > Arbeitsbereiche zum Control Center-Arbeitsbereich und wählen Sie den Blueprint-Quellordner aus.
- Erstellen Sie das neue Blatt, den Bericht oder das Dashboard und strukturieren Sie sie wie gewünscht.
- Aktualisieren Sie in Control Center den Blueprint-Generator.
Änderungen an einer bestehenden Vorlage vornehmen
So ändern Sie eine Vorlage für alle Folgeprojekte:
- Klicken Sie auf das Symbol Menü links oben im Smartsheet-Fenster, um den linken Bereich zu öffnen. Navigieren Sie von Start > Arbeitsbereiche zum Control Center-Arbeitsbereich und wählen Sie den Blueprint-Quellordner aus.
- Öffnen Sie das zu bearbeitende Element.
- Nehmen Sie die gewünschten Änderungen vor und klicken Sie in der oberen Symbolleiste auf Speichern.
So ändern Sie eine Vorlage für alle bestehenden Projekte mithilfe globaler Updates:
- Klicken Sie in Control Center auf Programm verwalten.
- Klicken Sie auf Globale Updates > Neues Update rechts oben im Control Center-Fenster.
TIPPS:
- Wenn Sie Vorlagen hinzufügen oder entfernen, aktualisieren Sie den Blueprint-Generator, sodass neue Projekte Ihre Änderungen wiederspiegeln.
- Sie sehen Ihre Änderungen nicht? Aktualisieren Sie Ihren Ordner.