Die Smartsheet Calendar App ist ein Premium-Add-on, mit dem Sie anhand von Smartsheet-Daten flexible, anpassbare Kalender erstellen und freigeben können.
Die Calendar App bietet folgende Möglichkeiten:
- Farbcodierung nach primärer und sekundärer Kategorie
- Einfacher Export des Kalenders für E-Mail oder Druck
- Synchronisierung mit bestehenden Projektdaten
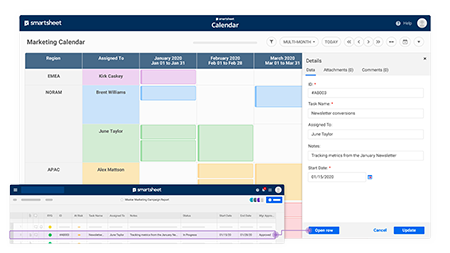
Bei der Smartsheet Calendar App anmelden
Führen Sie diese Schritte aus, um auf die Calendar App zuzugreifen:
- Wählen Sie in der linken Navigationsleiste den Launcher aus.
- Wählen Sie Kalender aus.
Sie können auch über die folgende URL auf die Calendar App zugreifen: calendar.smartsheet.com.
Wenn Sie Probleme beim Zugriff auf die App über den Launcher haben, finden Sie im Hilfeartikel Über den Launcher auf Premium-Apps und Vorlagen zugreifen weitere Informationen.
Nach der Anmeldung wird die Seite Kalenderliste angezeigt. Kalender, die Sie erstellt haben und die für Sie freigegeben wurden, werden auf dieser Seite angezeigt. Um einen Kalender zu öffnen, wählen Sie seinen Namen aus.
Um die Suche einzugrenzen, können Sie die Filterliste verwenden oder den Kalendernamen in die Suchleiste eingeben.
Einfachen Kalender erstellen
Nutzen Sie den Assistenten Neu erstellen, um neue Kalender zu erstellen. Wählen Sie zum Starten des Assistenten + Neu hinzufügen aus.
Schritt 1: Sheet auswählen
- Wählen Sie das Sheet oder den Bericht aus, in dem die Smartsheet-Daten enthalten sind, die Sie anzeigen möchten.
- Wählen Sie Weiter aus.
Ihr Sheet oder Bericht muss mindestens eine Datumsspalte enthalten.
Schritt 2: Ansicht auswählen
Wählen Sie eine der folgenden Optionen, um die Standardansicht für Ihren Kalender auszuwählen:
- Monatlich
- Täglich
- Wöchentlich
- Mehrere Monate
- Quartalsweise
- Tag-Monat
Sobald Ihr Kalender erstellt wurde, können Sie jederzeit zwischen diesen Ansichten wechseln.
Schritt 3: Spalten zuordnen
Ordnen Sie die Spalten Ihres Sheets den entsprechenden Feldern im Kalender zu.
- Wählen Sie unter Smartsheet-Spalten aus, welche Spalten die Daten enthalten, die Sie im Kalender anzeigen möchten. Felder mit einem roten Sternchen sind Pflichtfelder.
Wenn Sie einen Bericht als Quelle für Ihren Kalender nutzen, benennen Sie Spaltennamen in Ihren Sheets einheitlich, um sicherzustellen, dass Ihr Kalender übersichtlich und leicht lesbar ist.
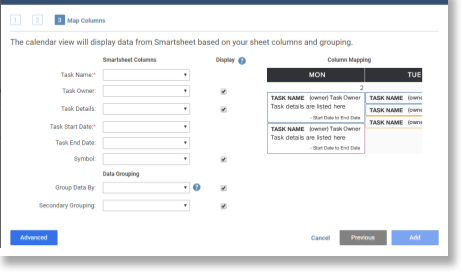
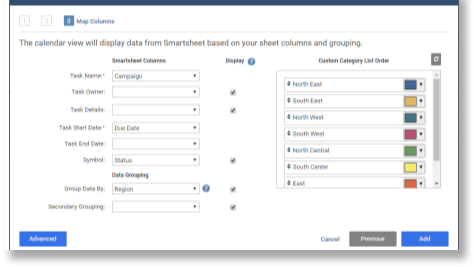
Nachdem Sie die Spalten unter Datengruppierung ausgewählt haben, können Sie jedem Spaltenwert im Abschnitt Benutzerdefinierte Kategorielistenreihenfolge eine bestimmte Farbe zuweisen.
Kalender mit erweiterten Funktionen optimieren
Sobald Ihr einfacher Kalender funktioniert, können Sie weitere Anpassungen vornehmen. Sie können beispielsweise Folgendes tun:
- Weitere Spalten hinzufügen
- Aufgaben sortieren
- Die Anzeige von Datum und Uhrzeit ändern und Kalenderaufgaben formatieren
- Das Logo des Kalenders ändern
- Wochenenden anzeigen oder ausblenden
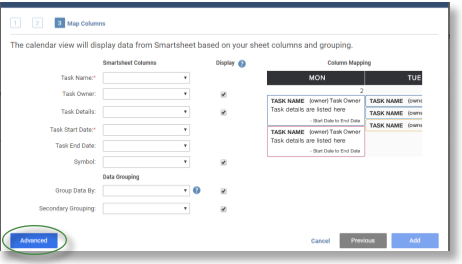
Wenn Sie auf die Schaltfläche Erweitert klicken, werden folgende Tabs angezeigt:
- Weitere Spalten
- Zeit und Gestaltung
- Weitere Optionen
- Bestätigen
Wählen Sie Weiter aus, um fortzufahren.
Schritt 4: Dem Kalender weitere Spalten hinzufügen
- Wenn Sie dem Kalender weitere Informationen hinzufügen möchten, verwenden Sie die folgenden Abschnitte:
- Weitere Spalten: Wählen Sie zusätzliche Spalten aus Ihrem Quellsheet oder -bericht aus, die angezeigt werden sollen.
- Spalten sortieren: Sortieren Sie Aufgaben anhand der Spaltendaten.
- Wählen Sie Weiter aus.
Schritt 5: Konfigurieren, wie Daten und Zeiträume angezeigt werden
Über den Tab Zeit und Design können Sie die Anzeige von Daten und Zeiträumen und den Stil von Kalenderaufgaben weiter konfigurieren.
Schritt 6: Andere Kalenderdetails bearbeiten
Auf dem Tab Weitere Optionen können Sie Folgendes tun:
- Kalendername hinzufügen
- Ersten Tag der Woche bestimmen
- Monat des Quartalbeginns festlegen
- Aufgaben nur an Wochentagen anzeigen, Wochenenden ausblenden oder sowohl Wochentage als auch Wochenenden anzeigen
- Link zum Webformular öffnen und finden
- Festlegen, wie der Kalender für Benutzer angezeigt wird und was diese im Kalender tun können
Anlagen zulassen
Wählen Sie diese Option aus, wenn Benutzer die Möglichkeit haben sollen, Dateien an Aufgaben in der Calendar App anzuhängen.
An Kommentare angehängte Dateien werden zusammen mit dem Kommentar angezeigt. Sie sehen die Anlagen nicht in der Spalte Anlagen oder in einer Aufgabe in der Kalender-App.
Kommentare zulassen
Wählen Sie diese Option aus, damit andere Benutzer Aufgaben in der Calendar App kommentieren können. Diese Einstellung ist standardmäßig aktiviert, wenn Sie einen neuen Kalender erstellen.
Wenn Sie einem Kalender Kommentare hinzufügen, werden diese auch dem Quellsheet oder -bericht hinzugefügt.
Verwenden Sie in Kommentaren die Funktion @-Erwähnung, um die Sichtbarkeit Ihrer Kalendereinträge zu erhöhen.
Benutzer müssen mindestens über Bearbeiterberechtigungen für das Quellsheet oder den Quellbericht verfügen, um dem Kalender Kommentare hinzufügen zu können. Benutzer mit Betrachterberechtigungen können Kommentare in einem Kalender nur anzeigen.
Neue Ereignisse zulassen
Erlauben Sie Personen mit Bearbeiterberechtigungen für das Quellsheet dem Kalender direkt Aufgaben hinzufügen.
Webformular-Link
Wenn das Quellsheet ein Formular enthält, fügen Sie den Link zum Formular in das Feld Webformular-Link ein. Wenn Sie dem Kalender den Link zum Webformular hinzufügen, können Sie über die Calendar App auf das Formular zugreifen.
So rufen Sie das Webformular über die Calendar App auf:
- Wählen Sie im oberen linken Bereich der Calendar App das Dropdown-Symbol aus.
- Wählen Sie Webformular öffnen aus.
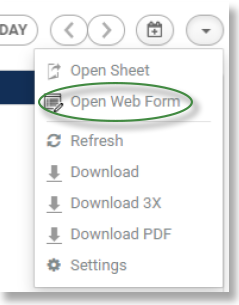
454-Kalender verwenden
Um einen 454-Kalender als Anzeigeoption zuzulassen, aktivieren Sie das Kontrollkästchen 454 Calendar. Sie können auch Default 454 Calendar auswählen, wenn dies die Standardanzeigeoption sein soll.
In einem 454-Kalender ist das Kalenderjahr in folgendem Format in Monate unterteilt: 4 Wochen – 5 Wochen – 4 Wochen. Das Layout des Kalenders führt die Feiertage auf und stellt sicher, dass in vergleichbaren Monaten die gleiche Anzahl von Samstagen und Sonntagen angezeigt wird. (Das 454-Format wird üblicherweise im Einzelhandel verwendet, um die Umsätze zwischen den Jahren genauer vergleichen zu können.)
Schritt 7: Einstellungen überprüfen
Auf dem Tab Bestätigen können Sie die bearbeiteten Einstellungen noch einmal überprüfen. Wenn Sie Änderungen vornehmen müssen, wählen Sie Zurück aus, um zur entsprechenden Seite zu navigieren und die erforderlichen Anpassungen vorzunehmen. Sobald Sie mit den Ergebnissen zufrieden sind, wählen Sie Hinzufügen oder Aktualisieren aus.