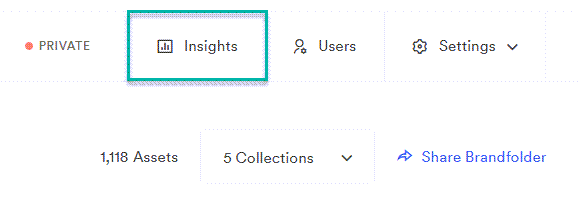Brandfolder insights let users see which assets are performing well, how they're being used, and who's using them.
Access insights by selecting Insights at the top right of your screen from the Brandfolder or Collection level.
You can see asset views, downloads, and shares during a selected period.
You can customize the dates by clicking the drop-down arrow in the upper right, where you can select Last 7 Days, Last 30 Days, or Custom to select a date range.
The Event Feed at the right-hand side of the page gives you a snapshot of the most recent events. You can also select View All, and a list of all events will be displayed.
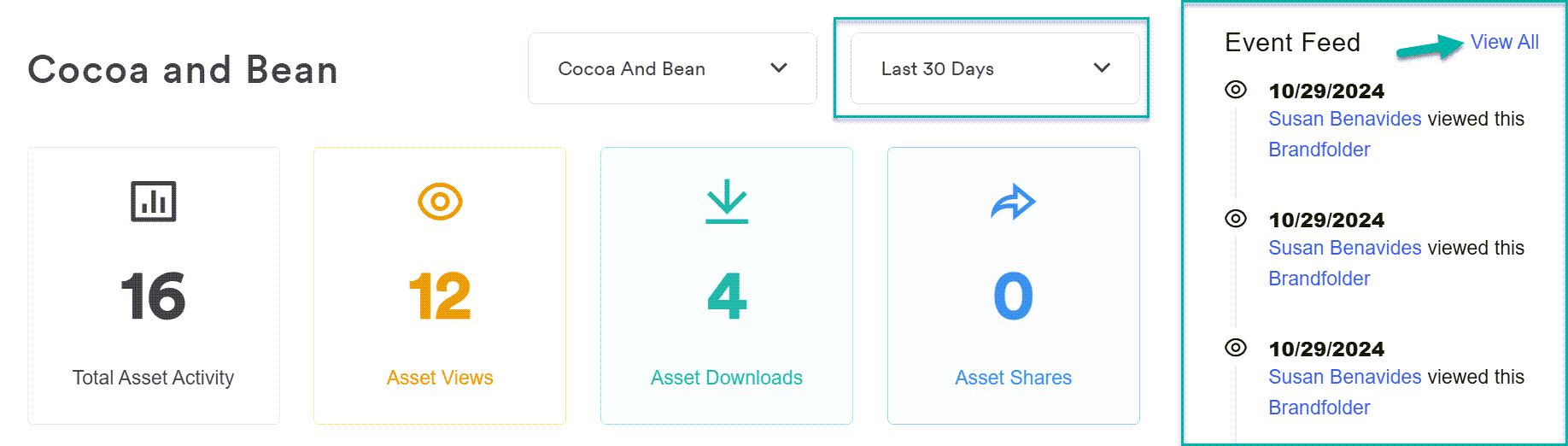
Templates will not show up in the Insights activity.
If you keep scrolling, you will see the Top Performers section. There, you can view the top-performing assets and users and their actions in Brandfolder. You can filter by Views, Downloads, or Shares.
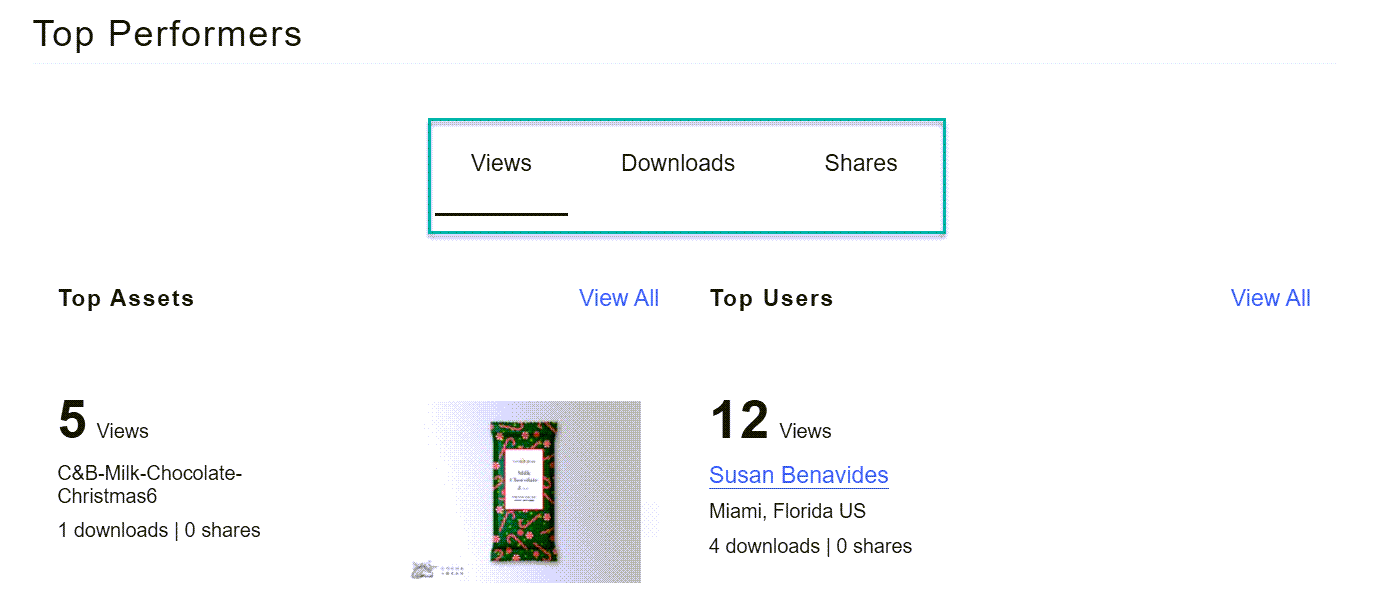
Dedicated insights for events, assets, users, and searches
To find an expanded view beyond what you see on the main page, navigate to the top right and use the drop-down menu next to the date range displayed. You have a menu to select from Assets, Events, Users, or Searches. Selecting one of these brings up a new page that includes a table with more Insights.
Download Insights
From your organization level, select Reports.
Brandfolder Image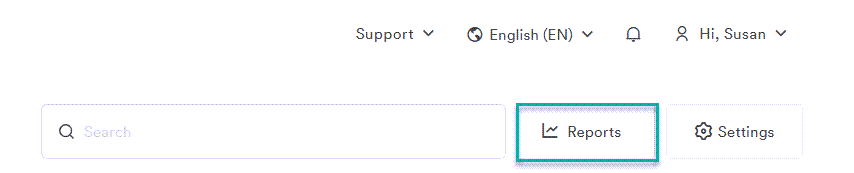
- Select which report type you want to view and open it by selecting View Reports.
- Each report has an option to download. Select Download for the desired report, which will be saved to your device as a .csv file.