Zapier is a tool for automating tasks between web applications such as Salesforce, Basecamp, OneNote, Gmail, and, of course, Smartsheet. The automations you can create in Zapier are called Zaps.
You need a Zapier account to use the Smartsheet integration with Zapier.
Overview
A Zap consists of a trigger and an action. Zapier automatically performs the action in the other app whenever the trigger happens in one app. Review our article on Smartsheet's integration with Zapier for more general information.
Below are step-by-step instructions for creating the following zaps:
- Add new rows to a sheet when updates are made elsewhere in Smartsheet
- Send information from one sheet in Smartsheet to another
- Send messages in Slack for new Smartsheet rows
These are just a few examples of the endless possibilities for automating Smartsheet workflows using Zapier. A full list is available here.
If you have any questions about the types of Zaps you can create or need assistance setting them up, contact Zapier's support team.
Add new rows to a sheet
This Zap automatically inserts new rows into a specified sheet when rows are updated in another sheet. If you need to update several sheets when new data is received, this Zap can make your workflow much more efficient.
- Launch the Zap in Zapier, then select Try this template.
Select your Smartsheet account from the list by selecting Sign in or connecting a new account.
Brandfolder Image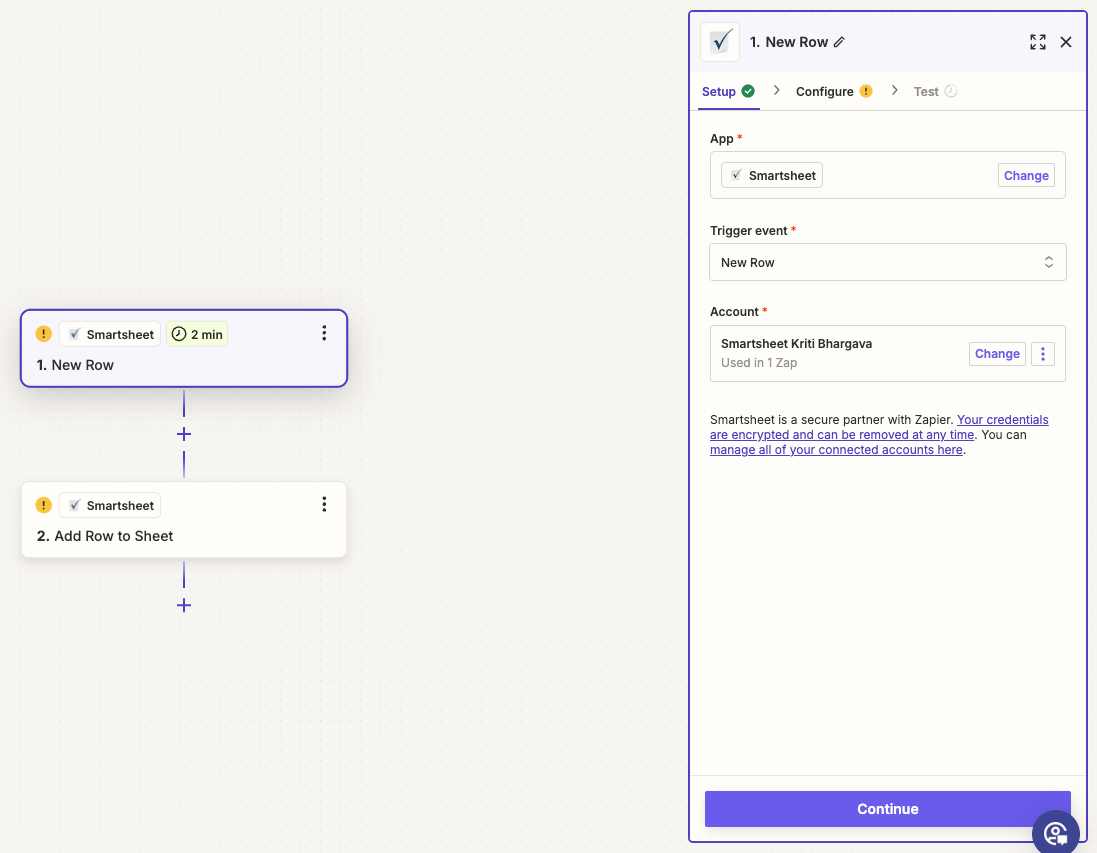
- Select Continue.
- Choose a sheet to which you want to add rows and decide whether you want to add the row to the top or bottom of the sheet.
- Select Show advanced options to see additional field options.
- Select Save + finish! to complete the Zap.
- Test the Zap to make sure it works. Once you're satisfied with the results, new rows are added to your sheet, with every updated row entered in another sheet.
If you ever want to change this integration, you can go to your Zapier dashboard and tweak it as you please.
Send information between sheets
This Zap automatically inserts new rows into one sheet when new rows are inserted to another, making collaborating easier.
- Launch the Zap in Zapier and then select Try this template.
- Choose your Smartsheet account from the list of accounts by selecting Sign in or connecting a new account.
- Select Continue.
- Choose a sheet to which you want to add rows and decide whether you want to add them to the top or bottom of the sheet.
- Select Show advanced options to see additional field options.
- Select Save + finish! to complete the Zap.
- Test the Zap to make sure it works. Once you're satisfied with the results, new rows are added to your sheet each time new rows are inserted in another sheet.
If you ever want to change this integration, you can go to your Zapier dashboard and tweak it as you please.
Send messages in Slack for new Smartsheet rows
When new rows are added to a sheet in Smartsheet, you can automatically send a message to a Slack channel.
Using this zap requires a Slack account and channel.
- Launch the Zap in Zapier and then select Try this template.
- Select your Smartsheet account from the list by selecting Sign in or connecting a new account.
Choose your Slack account from the list of accounts by selecting Sign in or connect a new account.
Brandfolder Image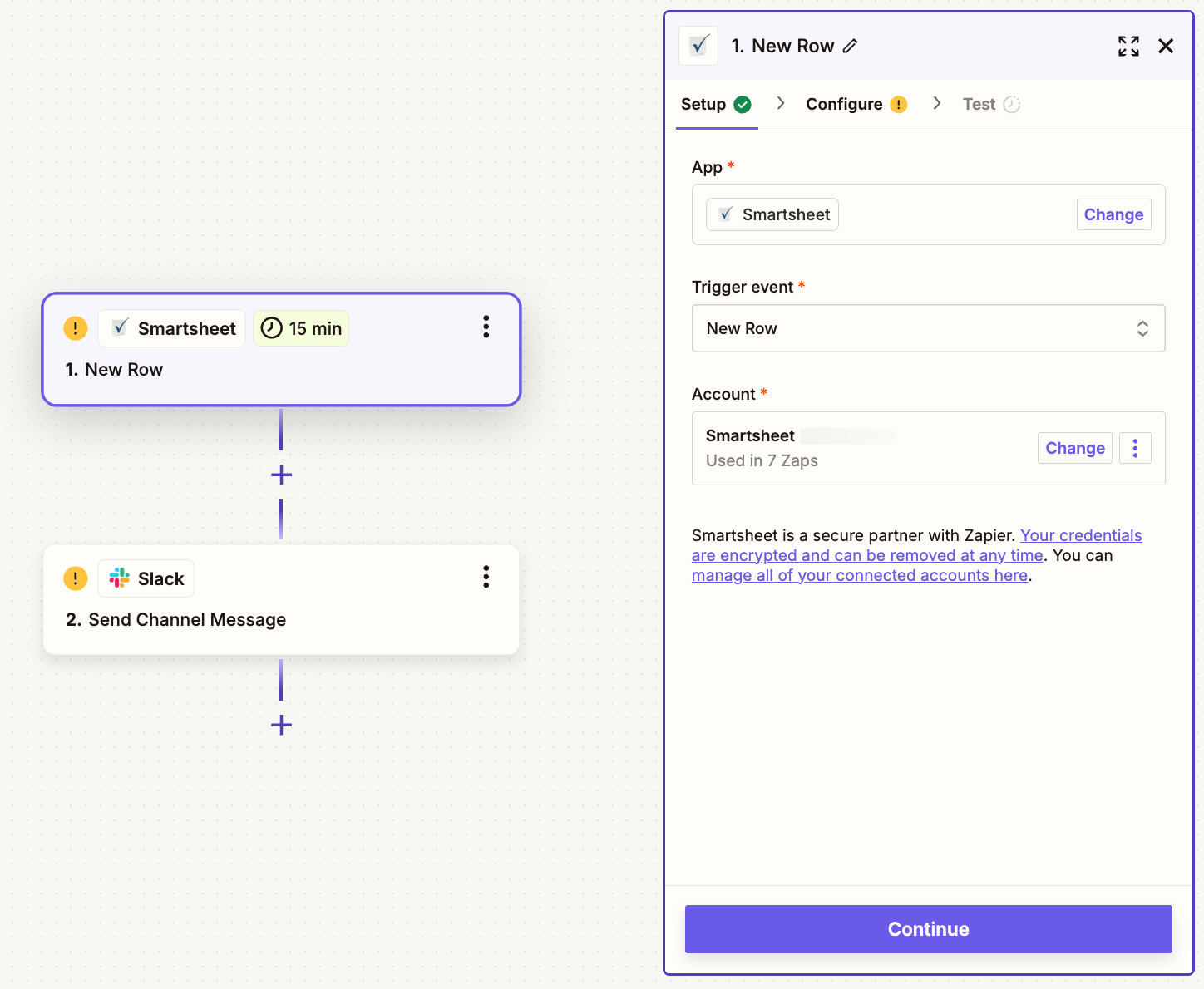
- Select Continue.
- Select the channel to which you'd like to post and format the message text with fields from Smartsheet by selecting Insert Fields.
- Select Show advanced options to see additional field options.
- Select Save + finish! to complete the Zap.
- Test the Zap to make sure it works. Once you're satisfied with the results, messages are posted in Slack when new rows are added to your sheet.
If you ever want to change this Slack and Smartsheet integration, you can go to your Zapier dashboard and tweak it as you please.