С помощью коллекций можно объединить определенные элементы из рабочих пространств с другим контентом, например документами Google Docs или панелями PowerBI, а затем поделиться этим набором элементов с другими пользователями.
Эта функция доступна только для тарифных планов User Subscription Model. Если вы не уверены в типе своей модели, узнайте, как определить модель вашего плана на сайте.
Совместное использование коллекций в рабочих пространствах
Чтобы поделиться коллекцией, вы должны быть администратором рабочего пространства, в котором находится коллекция.
Чтобы поделиться коллекцией, вам необходимо:
- Открыть панель рабочего пространства
- Выберите коллекцию, которой вы хотите поделиться, и выберите меню с тремя точками.
- Предоставить доступ к коллекции
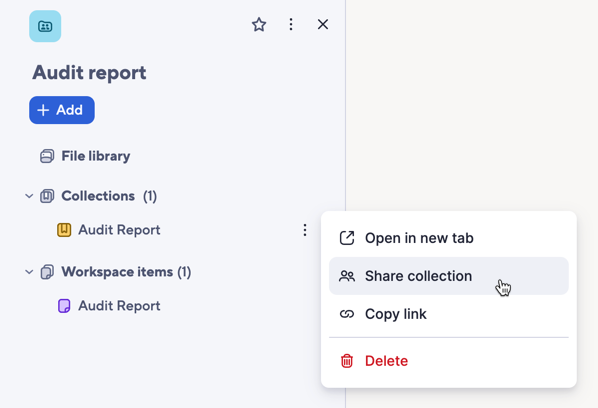
- В диалоговом окне общего доступа добавьте пользователей или группы, которым вы хотите поделиться коллекцией.
- Выберите Предоставить доступ.
Кроме того, вы можете воспользоваться кнопкой Share в правом верхнем углу открытого элемента, чтобы поделиться коллекцией или только этим элементом.
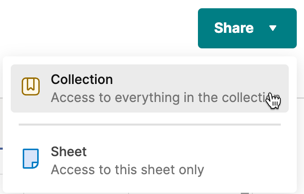
В раскрывающемся списке Customize message можно настроить тему и основной текст уведомления, которое вы отправляете людям, имеющим общий доступ к коллекции.
Что нужно учитывать
- Совместное использование коллекции с кем-либо дает ему доступ к коллекции и всем ее предметам. Вы можете определить уровень доступа для каждого элемента отдельно.
- Любой пользователь Smartsheet может получить доступ к коллекции независимо от своего плана.
Управление доступом к коллекциям в рабочих пространствах
Каждый человек, которого вы добавляете в коллекцию, получает доступ ко всем ее текущим и будущим экспонатам.
Содержание в коллекциях
Вы можете добавить элементы с правами зрителя по умолчанию, а затем определить права для каждого элемента. Определите, какой уровень доступа вы хотите предоставить тем, кто будет иметь доступ к коллекции.
- Комментатор
- Редактор
- Наблюдатель
Чтобы изменить или обновить разрешения для элементов коллекции, вам необходимо:
- Открыть панель рабочего пространства
- Откройте коллекцию, содержащую элементы, которые необходимо обновить.
- Выберите меню с тремя точками рядом с каждым пунктом.
- Изменить разрешения
- Выберите уровень разрешения, который вы хотите назначить.
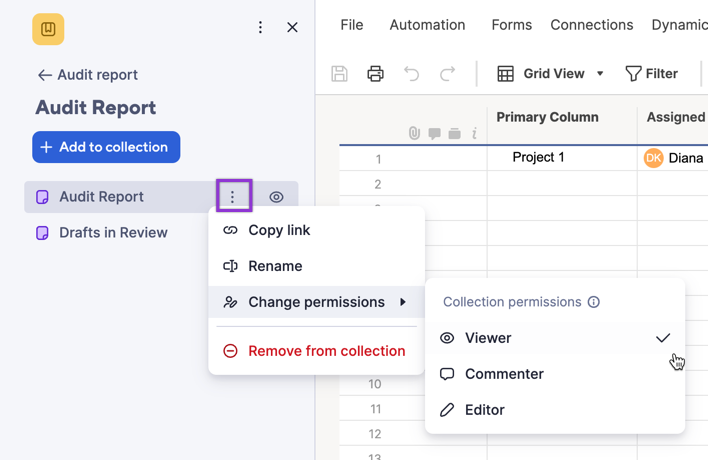
Кроме того, вы можете выбирать разрешения непосредственно с помощью значков рядом с каждым элементом.
Разрешения для внешних ссылок, форм и динамических представлений управляются вне коллекций. Все внешнее содержимое имеет только права просмотра.
Как осуществляется доступ к коллекциям
- Когда вы делитесь коллекцией с кем-то, вы предоставляете ему доступ к элементам коллекции, независимо от того, что это за элементы.
- Люди, имеющие доступ к коллекции, могут получить доступ к базовым предметам по прямой ссылке или через коллекцию.
- При совместном использовании отчетов необходимо также предоставить доступ к базовым листам, включенным в отчет; в противном случае отчет не отобразит никаких данных.
- Когда вы делитесь коллекцией с кем-то, он может получить доступ к элементам в этой коллекции с самым высоким уровнем разрешения, который у него есть. Это означает, что вы можете предоставить кому-то права зрителя на коллекцию, но если у него уже есть права редактора непосредственно в элементе, он продолжит получать доступ к этому элементу как редактор.