Добавить пользовательский цвет
1. В папке Brandfolder выберите кнопку Settings, а затем General Settings.
2. На вкладке Customize (Настройка) введите шестнадцатеричный код в поле Brand Color (Hex Code).
3. Выберите Update Brandfolder , чтобы сохранить изменения.
Добавьте логотип, фавикон и изображение заголовка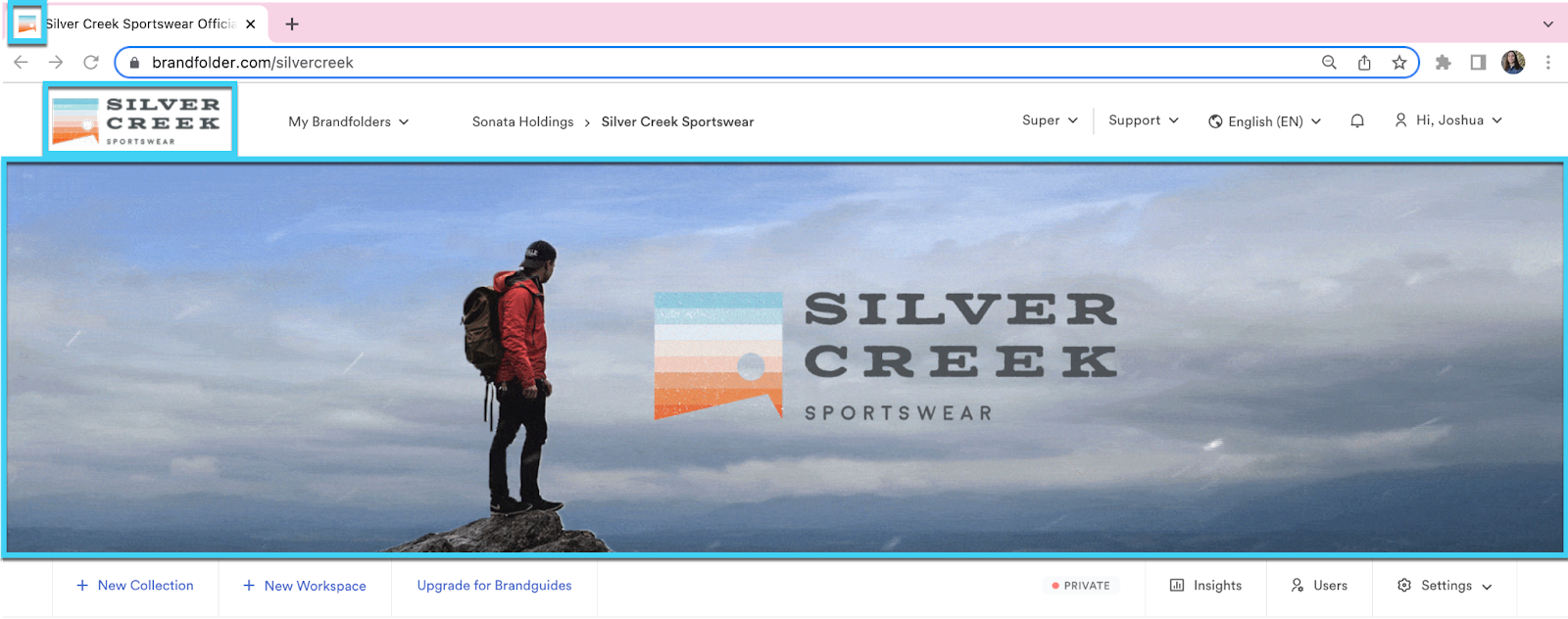
1. В папке Brandfolder выберите кнопку Settings, а затем General Settings.
2. На вкладке "Настройка" выберите "Загрузить" справа от разделов "Логотип", "Фавикон" и "Заголовок".
3. Выберите изображение и выберите Загрузить.
В качестве изображения для заголовка можно загрузить gif.
4. Выберите Update Brandfolder в нижней части страницы, чтобы сохранить изменения.
Прокручивая значок ?, вы увидите рекомендуемые размеры для каждого изображения. Рекомендуемые размеры - 1 920px X 480px для заголовков и 260px X 130px для изображений карточек.
Настройте страницу входа в систему
По умолчанию изображение заголовка над полем регистрации будет унаследовано от уровня, связанного со страницей регистрации. Это можно настроить на уровне организации, брендфолдера или коллекции с индивидуальной страницей входа для каждого из них.
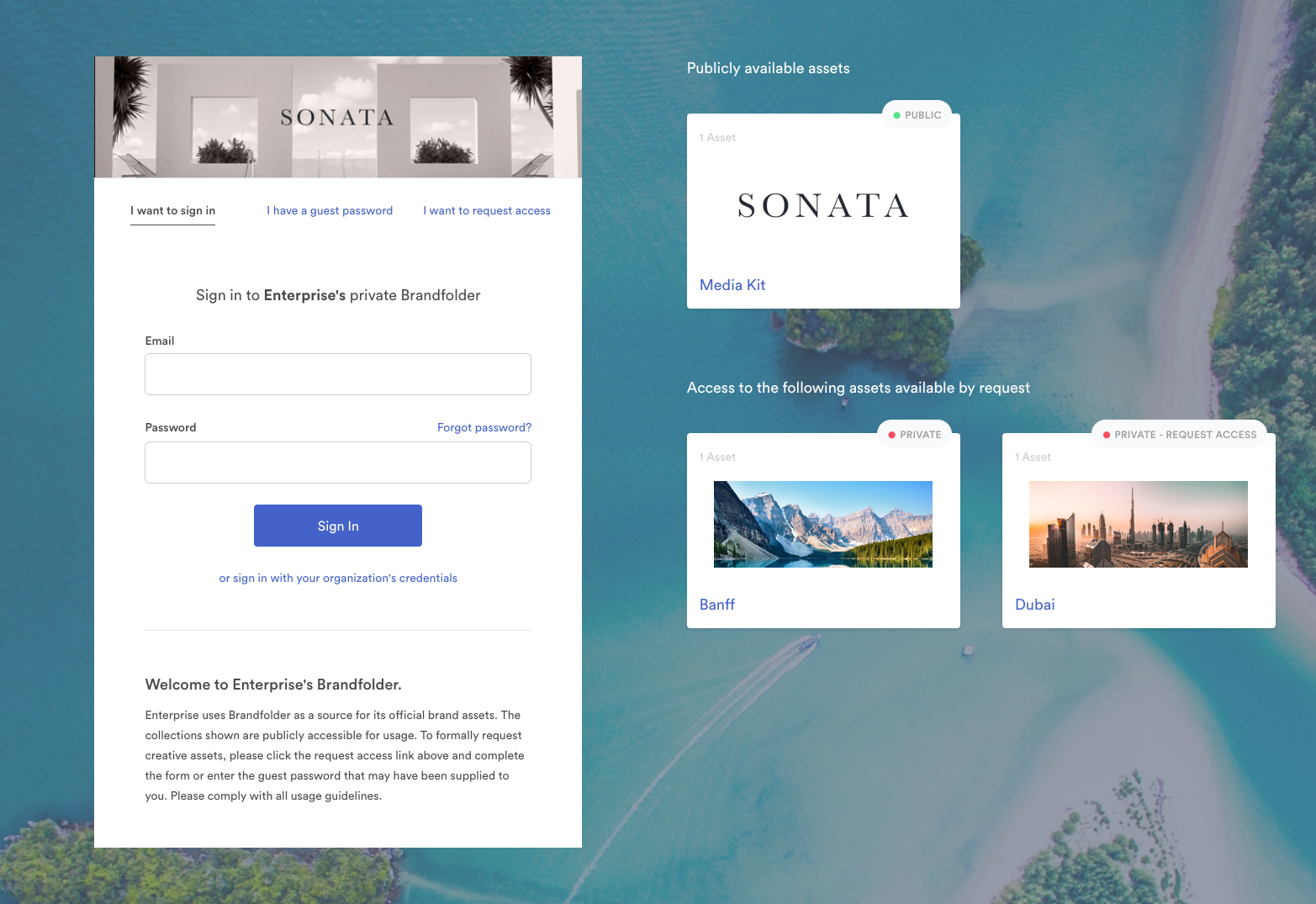
Обновите фоновое изображение
1. Перейдите на страницу Настройки > Общие настройки в рамках выбранного уровня.
2. Перейдите на вкладку Customize.
3. Загрузите изображение в область загрузки фоновых изображений Sign In и выберите Update Settings, чтобы сохранить.
Рекомендуемый размер этого изображения - 1920px x 1080px. Если изображение не загружено, фоном по умолчанию будет сплошной вариант выбранного фирменного цвета (гекс-код). Если шестнадцатеричный код отсутствует, цветовой фон по умолчанию будет белым.
Обновление приветственного сообщения
1. На уровне организации выберите Настройки > Настройки организации.
2. Перейдите на вкладку основных настроек .
3. Введите нужный текст для приветственного сообщения.
4. Выберите Обновить настройки организации.
Текст появится в нижней части страницы приветствия. Текст, заданный здесь, будет отображаться на уровнях Brandfolder и Collection. На уровне организации он не появится.
Добавьте изображение карты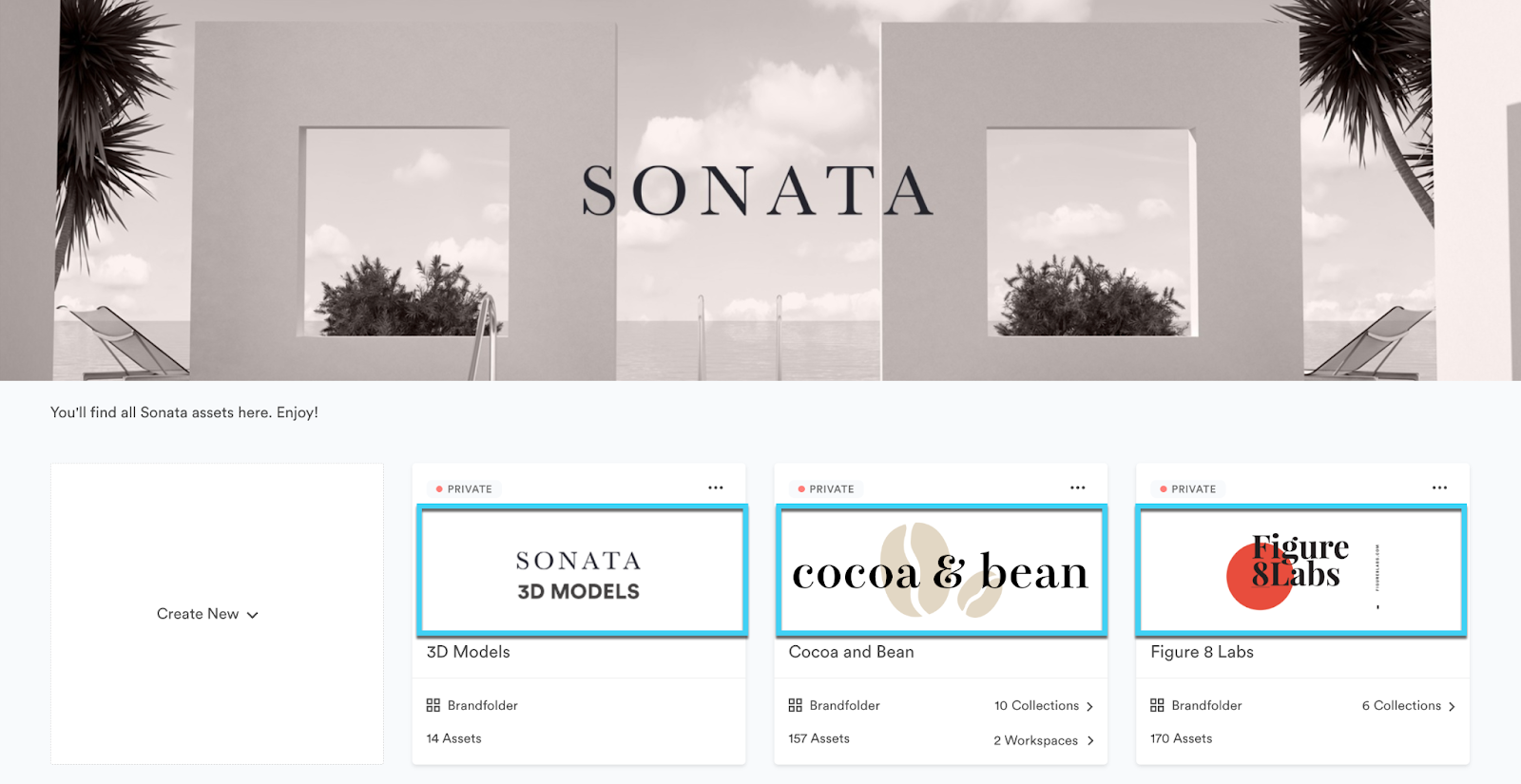
Изображение карты появляется на странице организации в виде ссылки на брендфолдер. Изображение карточки - это также изображение, которое появляется при совместном использовании ссылки Brandfolder.
1. В папке Brandfolder выберите кнопку Settings, а затем General Settings.
2. На вкладке "Настройка" выберите Upload в правой части раздела "Изображение карточки".
3. Выберите Update Brandfolder, чтобы сохранить изменения.
Настройте логотип моего приглашения по электронной почте
Приглашая пользователей в свой Brandfolder, вы можете настроить изображение в верхней части писем с приглашениями для новых пользователей.
1. В папке Brandfolder выберите кнопку Settings, а затем General Settings.
2. выберите Upload справа от раздела Invitation Email Logo на вкладке Customize.
3. Выберите Update Brandfolder , чтобы сохранить изменения.