Используйте этот рабочий процесс Bridge для копирования данных в строке из определённых столбцов исходной таблицы в целевую таблицу.
При запуске этот рабочий процесс захватывает все данные в строке исходной таблицы и копирует определённые столбцы в новую строку целевой таблицы.
Что нужно для начала работы
- Таблица:
- идентификатор исходной таблицы;
- идентификатор целевой таблицы;
- идентификаторы столбцов целевой таблицы.
- Bridge:
- интеграция со Smartsheet;
- триггер When Column Values Change (При изменении значений столбцов);
- модули рабочих процессов Bridge:
- Smartsheet — Get Row (Получить строку);
- Conditional Junctions (Условные развилки) — Match (Совпадение);
- Smartsheet — Add Row (Добавить строку);
- Smartsheet — Delete Row (Удалить строку) (необязательно);
- Smartsheet — Update Row (Обновить строку) (необязательно).
Начало работы
Чтобы создать рабочий процесс в Bridge, выполните аутентификацию интеграции Smartsheet для рабочего пространства Bridge.
Настройка интеграции Smartsheet с Bridge описана тут.
При построении рабочего процесса держите таблицу и рабочий процесс Bridge открытыми в двух отдельных вкладках. Это облегчит работу.
Построение базовой модели рабочего процесса
Прежде чем приступить к работе, подготовьте все модули, необходимые для рабочего процесса.
- Создайте новый рабочий процесс Bridge.
- Используйте панель в построителе рабочих процессов, чтобы добавить модули в таком порядке:
- Smartsheet — Get Row (Получить строку);
- Conditional Junctions (Условные развилки) — Match (Совпадение);
- Smartsheet — Add Row (Добавить строку).
Поместите этот модуль в пути Status is Complete (Статус завершён).
- Сохраните рабочий процесс.
Вот как должен выглядеть готовый рабочий процесс.
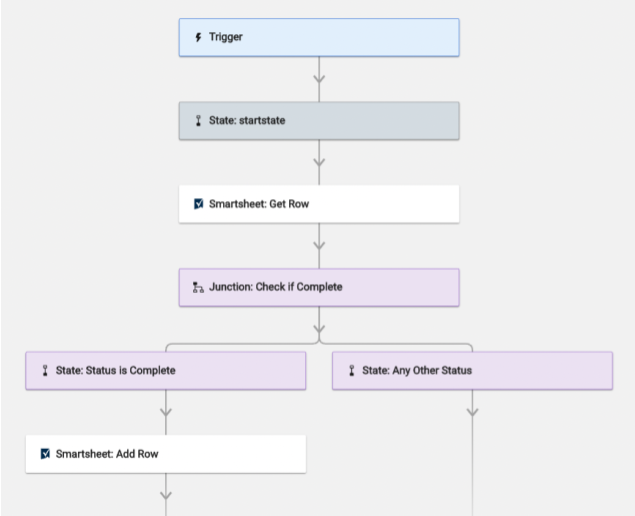
Действия при добавлении модуля Conditional Junctions — Match
- Добавьте метку Check if Complete (Помечать при завершении).
- Перетащите новое состояние на развилку на левом пути.
- Затем добавьте к нему метку Status is Complete (Статус завершён).
- Перетащите новое состояние на развилку на правом пути.
- Затем добавьте к нему метку Any Other Status (Любой другой статус).
Настройка триггера рабочего процесса
После создания базовой модели рабочего процесса приступайте к настройке триггера рабочего процесса.
- Выберите модуль Trigger (Триггер).
- Выберите страницу Integrations (Интеграции) в разделе Integrations, чтобы открыть панель Integration в новой вкладке.
- Найдите Smartsheet в списке интеграций.
Используйте опцию Connected (Подключены) под логотипом Bridge, чтобы получить список только тех интеграций, которые прошли аутентификацию для данного рабочего пространства. - Разверните строку Triggers (Триггеры).
- Чтобы создать новый триггер, выберите
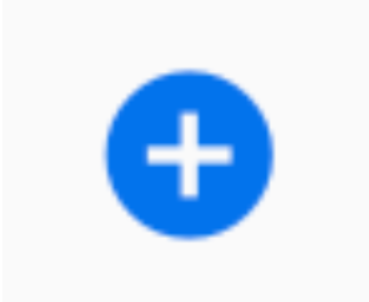 .
. - Заполните следующие поля.
- Trigger Name (Имя триггера). Создайте пользовательскую метку для своего триггера.
- Sheet ID (Идентификатор таблицы). Вставьте идентификатор исходной таблицы (откуда будут копироваться данные строк).
- Event Type (Тип события). Выберите When Column Values are Changed (При изменении значений столбцов).
- Column Name or ID (Имя или идентификатор столбца). Введите имя столбца Smartsheet, который будет запускать копирование нужной строки. Столбец в следующем разделе называется Status A.
- Select Workflow (Выбор рабочего процесса). Выберите новый рабочий процесс, который вы только что создали, из выпадающего списка.
- Выберите Save (Сохранить).
- Вернитесь к рабочему процессу.
Если вы хотите вернуться на исходную вкладку, обновите страницу, чтобы увидеть триггер.
Настройка модулей рабочего процесса
Прежде чем приступить к настройке модуля, запустите рабочий процесс для создания записи в журнале запуска.
- Откройте исходную таблицу.
- Измените значение столбца триггера на Complete (Завершено). В этом примере рабочий процесс запускается из столбца Status A.

- Сохраните таблицу.
Теперь в журнале запуска рабочего процесса Bridge появится запись о выполнении рабочего процесса. Используйте данные триггера для заполнения первого модуля.
Настройка модуля Get Row
Что делает модуль Get Row?
В этом рабочем процессе модуль Get Row (Получить строку) подставляет данные в новую строку целевой таблицы. Когда запускается модуль Get Row, Bridge извлекает данные строки. Затем данные передаются в журнал запуска рабочего процесса.
Из журнала запуска можно создать ссылки на данные на следующих этапах рабочего процесса.
- В поле Sheet (Таблица) вставьте ссылку на среду выполнения, указав идентификатор таблицы.
- В поле Row ID (Идентификатор строки) вставьте ссылку на среду выполнения, указав идентификатор строки.
- Разверните элемент Advanced Options (Дополнительные параметры).
- Сохраните рабочий процесс.
- В исходной таблице измените значение столбца триггера на другое.
- При этом в журнале запуска возникнет новая запись, данные из которой можно будет подставить в следующий модуль.

- При этом в журнале запуска возникнет новая запись, данные из которой можно будет подставить в следующий модуль.
- Сохраните таблицу.
Настройка модуля Match
Что делает модуль Match?
В этом рабочем процессе модуль Match (Совпадение) проверяет значение в столбце "Статус" исходной таблицы. Если он имеет значение Завершено, рабочий процесс будет следовать по левому пути Status is Complete (Статус завершён). Если значение в столбце "Статус" будет иным, рабочий процесс будет следовать правому пути Any Other Status (Любой другой статус).
Вам нужно будет скопировать ссылку на данные столбца триггера из журнала запуска.
- В поле First Value (Первое значение) вставьте ссылку на данные среды выполнения для столбца триггера.
- В поле Second Value (Второе значение) введите значение, которому должна соответствовать ссылка.
- В этом примере рабочий процесс последует по левому пути, если значение столбца Status A будет равно Завершено.
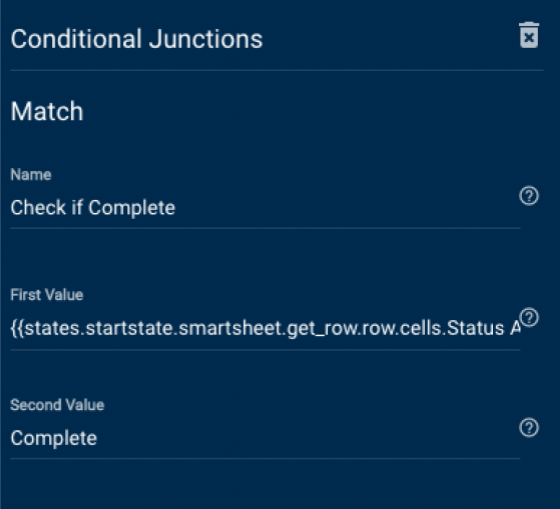
- В этом примере рабочий процесс последует по левому пути, если значение столбца Status A будет равно Завершено.
- Сохраните рабочий процесс.
Настройка модуля Add Row
В этом рабочем процессе модуль Add Row будет настроен так, чтобы переносить только данные из указанных вами столбцов в новую строку целевой таблицы. Вам понадобится использовать ссылки на данные из ответа модуля Get Row, чтобы перенести данные исходной строки в новую строку целевой таблицы.
В этом примере мы не будем заполнять поля Advanced Cells (Дополнительные параметры ячеек) или Advanced Options (Дополнительные параметры) для новой строки. Подробнее о других параметрах добавления строк.
- В поле Sheet (Таблица) вставьте идентификатор целевой таблицы.
- Скопированные данные будут добавлены в виде новой строки этой таблицы.
- Разверните раздел Cells (Ячейки).
- Задайте первый столбец данных для добавления на целевую таблицу.
- В поле Key #1 (Ключ № 1) добавьте имя столбца в целевой таблице.
- В поле Value #1 (Значение № 1) вставьте ссылку на значение столбца исходной таблицы.
- Повторите это действие для полей Key и Value для такого количества столбцов, которое необходимо скопировать в целевую таблицу. В нашем примере мы решили перенести в целевую таблицу только 3 из 6 столбцов исходной таблицы:
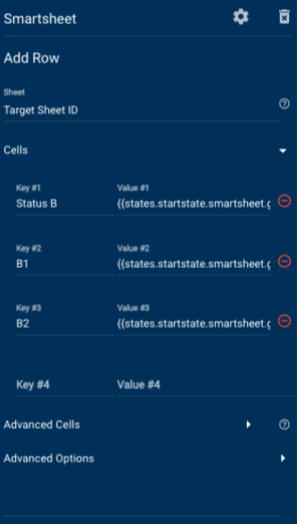
- Сохраните рабочий процесс.
Тестирование рабочего процесса
После настройки рабочего процесса проверьте, работает ли он так, как нужно.
Начните со строки исходной таблицы, которая в данный момент имеет значение In Progress (Выполняется). Оставьте строки целевой таблицы пустыми. Вот как должны выглядеть исходная и целевая таблицы.
Исходная таблица:

Целевая таблица:

Как протестировать рабочий процесс
- В исходной таблице измените значение столбца триггера (Status A выше) на Завершено.
- Сохраните таблицу.
После запуска рабочего процесса Bridge в целевой таблице появится новая строка, в которой будут отображены только определённые значения столбцов:

Альтернативный вариант
Передача данных на несколько таблиц
Модифицируйте этот рабочий процесс, чтобы перенести различные значения из строки исходной таблицы на несколько разных таблиц.
Например, столбцы 1–3 копируются в целевую таблицу A, а столбцы 4–6 — в целевую таблицу B.
Добавление дополнительного модуля Add Row
- Добавьте ещё один модуль Add Row под первым.
- Настройте его, указав сведения о второй целевой таблице.