Работайте с данными из других таблиц с помощью межтабличных ссылок.
Каждая межтабличная ссылка указывает на одну таблицу. Вы можете создать несколько ссылок для извлечения данных из нескольких таблиц.
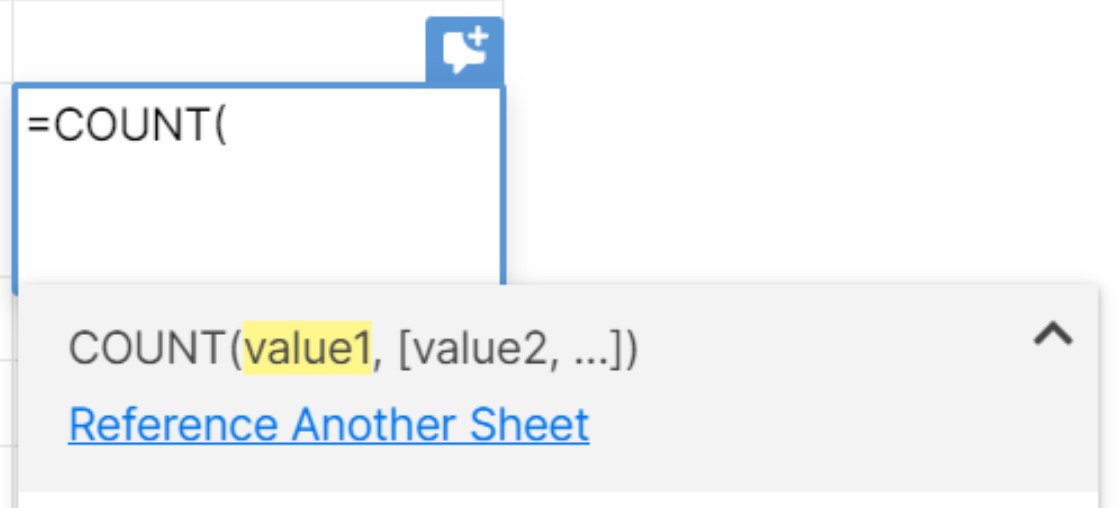
Создание межтабличной ссылки
- Создайте формулу в той ячейке, где должны отображаться данные.
Например, введите =COUNT (
Над или под ячейкой отобразится карточка, содержащая справку по формуле. - В карточке со справкой выберите Создать ссылку на другую таблицу.
- Найдите таблицу, содержащую данные.
- Выберите исходную таблицу в результатах поиска.
Выберите диапазон ячеек, содержащий данные, ссылку на которые вы хотите создать, и щёлкните Вставить ссылку.
Выберите заголовок столбца, чтобы создать ссылку на весь столбец, даже если строки добавляются в исходную таблицу или удаляются из неё. Чтобы создать ссылку на несколько столбцов, зажмите клавишу Shift и выберите первый и последний столбцы — вы получите все данные в этом диапазоне. Можно выбрать только соседние столбцы. Чтобы выбрать отдельные столбцы, создайте несколько ссылок.
- Необязательно: введите название ссылки в текстовом поле "Название ссылки на таблицу". Если вы не укажете название, ссылка получит название по умолчанию, состоящее из названия таблицы и количества ссылок на эту таблицу. Название не влияет на таблицу. Оно необходимо для того, чтобы вы могли идентифицировать ссылку в формуле.
Вот и всё! Ссылка добавлена в формулу. Пример того, как должна выглядеть формула:
=COUNT({моя_таблица1 Диапазон1})
Советы по работе со ссылками
- Не включайте данные, которые не требуется показывать в конечной таблице. Вся информация в диапазоне, на который указывает ссылка, доступна и может отображаться в конечной таблице. Попробуйте использовать формулу INDEX (MATCH) вместо формулы VLOOKUP, которая может ссылаться на ненужные данные.
- Проследите за тем, чтобы новые строки входили в диапазон, на который указывает ссылка. Строки, добавленные ниже диапазона, на который указывает ссылка, не будут включены. Чтобы включить все строки, выбирайте в качестве ссылки столбцы.
- Используйте ссылки повторно: чтобы использовать существующую ссылку, вам не нужно открывать диалоговое окно "Создать ссылку на другую таблицу". Добавьте в новую формулу фигурные скобки {}, а затем введите или вставьте в них название ссылки.
- Ссылки уникальны для той таблицы, в которой они были созданы. Для каждой таблицы необходимо создавать новые ссылки.
- Чтобы запросы на утверждение не отображались бесконечно, ячейки с межтабличными формулами и связями не запускают рабочие процессы, автоматически меняющие таблицу (перемещение, копирование, блокировка и разблокировка строк, запросы утверждения, запись даты, назначение пользователей, изменение и очистка ячейки, создание документа). При необходимости используйте автоматизированные процессы на основе времени или повторяющиеся рабочие процессы.
Остались вопросы?
Используйте шаблон Руководство по работе с формулами, чтобы просмотреть дополнительные ресурсы и изучить более 100 формул. Руководство содержит глоссарий, описывающий каждую функцию, обращение с которой вы сможете отработать на практике, и примеры как часто используемых, так и более сложных функций.
Изучить примеры того, как эту функцию применяют другие пользователи Smartsheet, или задать интересующий вопрос можно в Сообществе Smartsheet.