Управление автоматизацией рабочих процессов
Рабочий процесс можно запустить в любой момент. Можно также изменить или удалить рабочий процесс, который вы больше не используете. Системные администраторы могут управлять рабочими процессами в своей организации.
Подключение к Data Shuttle можно установить через меню Соединители на верхней панели навигации в приложении Smartsheet или нажав кнопку Войти в Data Shuttle ниже.
Предварительная информация
Data Shuttle относится к премиум-приложениям. Чтобы проверить свой уровень доступа, выполните вход на странице datashuttle.smartsheet.com.
Для использования Data Shuttle необходимо следующее:
- быть лицензированным пользователем;
- иметь разрешения на работу с целевой таблицей уровня "Владелец", "Администратор" или "Редактор";
- получить от системного администратора Smartsheet разрешения на работу с премиум-приложением Data Shuttle в разделе Управление пользователями.
Настройка рабочих процессов с правами системного администратора
Системный администратор, имеющий лицензию, может выполнять следующие действия:
- просматривать список всех рабочих процессов, созданных в организации;
- просматривать конфигурацию рабочих процессов;
- приостанавливать любые рабочие процессы;
- архивировать любые рабочие процессы;
- просматривать журналы действий всех рабочих процессов.
Нельзя редактировать рабочие процессы, владельцем которых вы не являетесь. Вы не сможете просмотреть исходную и целевую таблицу рабочего процесса, если вам не был предоставлен доступ к этим таблицам. Используйте меню в верхней части экрана, чтобы переключаться между собственными рабочими процессами, рабочими процессами организации и архивированными рабочими процессами. Когда администратор выполняет действие с рабочим процессом, владелец оповещается об этом через Центр уведомлений или по электронной почте, в зависимости от настроек уведомлений.
Редактирование и удаление рабочего процесса
Чтобы изменить рабочий процесс (например, изменить расписание запуска), наведите указатель мыши на рабочий процесс и щёлкните значок More (Дополнительно).
(Дополнительно).
Если при последнем запуске рабочего процесса возникла ошибка либо она содержится в его конфигурации (например, исходная таблица была удалена), то в разделе Last run (Последний запуск) будет отображаться значок ошибки и соответствующее сообщение. Чтобы устранить проблему, отредактируйте рабочий процесс и опубликуйте его снова.
Редактирование и добавление столбцов
По мере развития процесса вам может потребоваться изменить структуру исходного файла.
Чтобы целевая таблица также имела новую структуру, выполните следующие действия.
- Измените исходный файл, указав новые заголовки столбцов или добавив столбцы.
Если вы используете файл в формате Excel или CSV, выгрузите новый исходный файл в исходное местоположение и отредактируйте целевую таблицу с учётом обновлённых заголовков столбцов или дополнительных столбцов. - Перейдите в Source (Источник) > Source Location (Расположение источника) и выберите другое расположение источника. Например, если источником является Google Диск, переключитесь на Smartsheet.
- Верните первоначально выбранное расположение источника.
Возможно, вам придётся заново выбрать таблицу, содержащую вложение, или имя файла. - Нажимайте кнопку Next (Далее), пока не появится страница Mapping (Сопоставление). Сопоставьте входные столбцы и выражения. Подробнее о сопоставлении столбцов.
Может потребоваться сопоставить заново все столбцы, а не только добавленные или изменённые.
Готово! Теперь рабочий процесс можно активировать и запустить.
Приостановка рабочего процесса
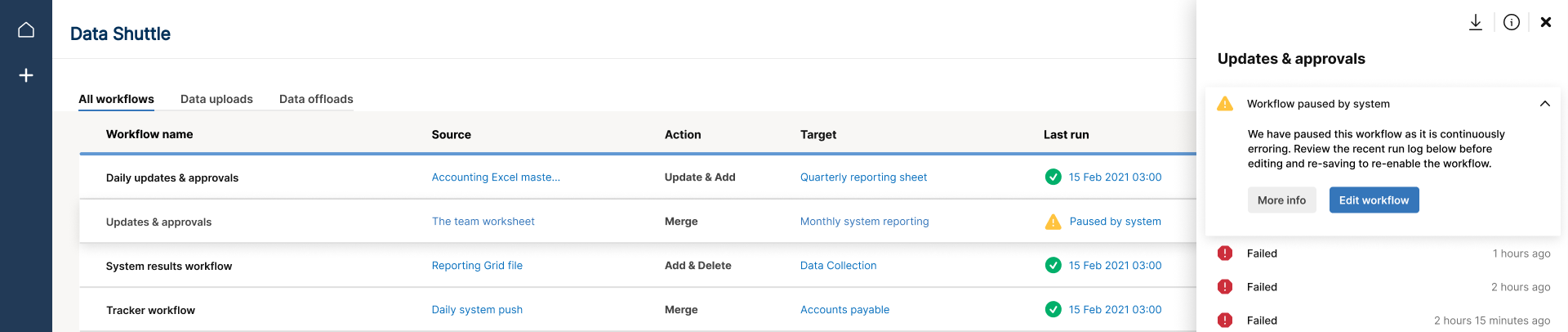
DataShuttle приостанавливает рабочие процессы, в которых постоянно происходят ошибки и сбои. При этом в столбце Last run (Последний запуск) на панели мониторинга будет отображаться статус Paused (Приостановлен). Ошибки, приводящие к частичной загрузке данных, не приостанавливают рабочий процесс.
Для повторной активации приостановленного рабочего процесса нажмите Review (Просмотр) и отредактируйте конфигурацию таким образом, чтобы при следующем запуске не возникало ошибок. Сохраните рабочий процесс, чтобы можно было заново его запустить и возобновить запланированные операции.
Архивирование рабочих процессов
При архивировании рабочий процесс приостанавливается и перемещается в архив. В течение 90 дней вы можете восстановить рабочий процесс; затем он будет безвозвратно удалён.
При восстановлении рабочего процесса его параметры останутся неизменными, и рабочий процесс будет запускаться по заданному расписанию. Архивированный рабочий процесс невозможно запустить, но вы можете просмотреть соответствующий журнал действий.
Вы можете безвозвратно удалить рабочий процесс из архива до истечения 90 дней. После этого журнал действий станет недоступен.
Просмотр изменений рабочего процесса
Чтобы просмотреть изменения, внесённые в рабочий процесс, нажмите значок More (Дополнительно), а затем выберите Activity log (Журнал действий). Журнал действий содержит операции, произведённые над рабочим процессом, в том числе изменения исходного и целевого местоположений, а также изменения расписания.
Просмотр сообщений журнала запуска рабочего процесса
На панели мониторинга Data Shuttle отображается индикатор статуса рабочего процесса.
- Зелёная галочка говорит об успешном запуске рабочего процесса.
- Жёлтый восклицательный знак указывает на то, что в ходе выполнения рабочего процесса Data Shuttle была обнаружена ошибка, однако некоторые данные были успешно перемещены.
- Красный восклицательный знак говорит о том, что рабочий процесс завершился сбоем.
Когда рабочий процесс завершается сбоем, в журнале появляется информация об ошибке, а также инструкции по её устранению. Вам может потребоваться отредактировать параметры рабочего процесса, исправить файл или его формат и (или) повторно загрузить исходный файл.
При успешном запуске рабочего процесса журнал запуска будет содержать следующие сведения:
- Чтобы просмотреть сообщения журнала, щёлкните дату в столбце Last Run (Последний запуск).
| Типы отчётов журнала запуска | Описание |
|---|---|
|
Обновлено строк |
Количество обновлённых строк в целевом файле. |
|
Добавлено строк |
Количество строк, добавленных в целевой файл. |
|
Удалено строк |
Количество строк, удалённых из целевого файла. |
|
Строк отфильтровано |
Количество строк в целевом файле, содержащих отфильтрованные данные. |
|
Строк не затронуто (таблицы) |
Количество строк, содержащих данные, полученные из источника. Эти строки не изменились. |
| Строк не затронуто (DataTable) |
В зависимости от параметров строк, выбранных для целевого файла, в журнале запуска отображаются следующие сведения: |
|
Вариантов столбцов обновлено |
Количество строк, в которых были обновлены варианты столбцов. |
|
Строк обновлено и добавлено (DataTable) |
Количество строк, которые были как добавлены, так и обновлены. |