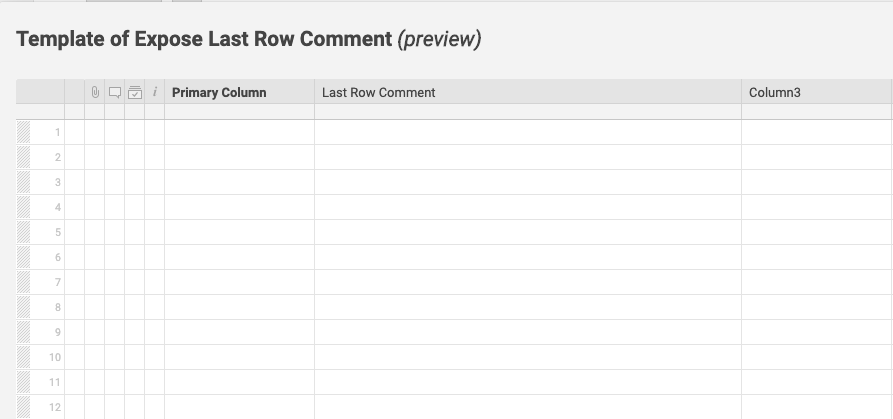С помощью Bridge вы можете найти последний комментарий в строке и перенести эту информацию в ячейку той же строки в Smartsheet.
Это может быть полезно, когда вы используете Smartsheet для подведения итогов общего статуса активных проектов или заданий, а также для того, чтобы вы всегда могли посмотреть последний статус, оставленный в комментарии.
- Триггер рабочего процесса: Smartsheet - При добавлении комментариев
- Использованные шаблоны: Мост- Раскрыть комментарий к последней строке
Шаги для выполнения:
- Разверните шаблон.
- Настройка триггера рабочего процесса
- Дополнительная установка.
В конце этой статьи вы увидите пример листа. Убедитесь, что на вашем листе есть текстовый столбец с заголовком "Комментарий последней строки". Вы также можете следовать инструкциям по дополнительной настройке, чтобы изменить, какой столбец обновляется рабочим процессом.
1. Разверните шаблон
- В Центре решений найдите шаблон Expose Last Row Comment и выберите его.
- Дайте название своему рабочему процессу.
- Выберите Развертывание.
Шаблон рабочего процесса появится в конструкторе рабочих процессов, как показано ниже. Там вы можете начать настраивать его в соответствии с вашими потребностями

Настройка триггера рабочего процесса
- Выберите элемент Trigger в начале рабочего процесса.
- В разделе Интеграции выберите ссылку на страницу Интеграции.
- Найдите интеграцию Smartsheet и выберите логотип.
- После авторизации выберите вкладку Triggers и раскройте раздел Triggers.
- Выберите Добавить в триггеры.

В поле Sheet ID (Идентификатор таблицы) введите значение {{runtime.sheetID}}. Если вы знаете, что имя листа уникально, можно просто ввести его.
Найдите идентификатор листа, перейдя на свой лист и выбрав Файл > Свойства.
- Выберите тип события Когда добавляются комментарии.
- Выберите рабочий процесс, который должен быть запущен, в раскрывающемся списке.
- Выберите Сохранить и вернитесь к дизайнеру на исходной вкладке.
3. Дополнительная настройка
Установите имя колонки комментариев
Если вы не используете шаблон Smartsheet или хотите переименовать столбец комментариев в используемом листе, задайте имя столбца, который должен получать текст комментария в рабочем процессе:
- Выберите элемент Update Row в рабочем процессе.
- Разверните раздел Headers (Заголовки).
Поле Key #1 по умолчанию имеет значение Last Row Comment. Вы можете изменить это, введя название столбца, в котором Bridge будет отображать последний комментарий.
Убедитесь, что вы написали его точно так же, как на вашем листе.
- Нажмите Сохранить.
Протестируйте рабочий процесс, перейдя на свой лист и введя комментарий в любой строке. Комментарий должен появиться в указанном столбце в той же строке.
Вы также можете увидеть триггер рабочего процесса и выполненные шаги в журнале Run Log.
Переформатируйте последний опубликованный комментарий
Рабочий процесс также может добавлять информацию о пользователе, оставившем комментарий, и времени, когда он это сделал. Если вы не хотите показывать эту информацию или хотите изменить ее, выберите модуль Compose Text в рабочем процессе. В текстовом поле можно форматировать то, что отображается в ячейке.
По умолчанию он ссылается на текст комментария, электронную почту того, кто его прокомментировал, и временную метку, когда комментарий был сделан. Эти данные попадают в рабочий процесс с помощью модуля Get Comment. Запустив рабочий процесс один раз, вы можете скопировать ссылки на любую другую информацию, которую хотите включить, с помощью модуля Run Log.
Измените формат даты в опубликованном комментарии
Вы можете изменить формат временной метки, выбрав модуль Format Date/Time.
Пример листа
На скриншоте ниже показан лист, использованный при создании этого примера.
В этом рабочем процессе используется столбец Last Row Comment, поэтому, если вы хотите создать этот пример, убедитесь, что в вашем листе тоже есть столбец с таким же названием.