Формы в Smartsheet можно настраивать. Вы может изменить макет формы, скрыть или показать фирменный стиль Smartsheet и добавить параметры безопасности.
Чтобы настроить форму, выполните указанные ниже действия.
- Выберите Формы > Управление формами...
- Откройте форму, которую нужно настроить.
- В открывшемся конструкторе форм перейдите на вкладку Параметры.
На вкладке Параметры можно выполнить следующие задачи:
- настроить макет формы;
- отобразить скрытое поле в форме;
- показать фирменный стиль Smartsheet в нижнем колонтитуле формы;
- настроить параметры безопасности формы;
- настроить, что отправитель увидит после заполнения формы;
- указать, где в таблице будут отображаться новые данные;
- настроить отправку пользователю копии его ответов.
Настройка макеты формы
- На вкладке Параметры перейдите в раздел Тема и бренд.
- Выберите вариант макета.
- Вертикально: выберите этот вариант, чтобы логотип, заголовок, описание и основная часть формы были выровнены по центру.
- Горизонтально: используйте этот макет, когда описание формы занимает много места или должно быть видимым при прокрутке.
- Обычный: используйте этот вариант для внедрения формы на веб-сайт. Этот макет подразумевает отсутствие логотипов, цветов и форматирования.
Изменить цвет и логотип формы можно в окне Параметры цветового оформления и логотип.
Отображение скрытого поля в форме
Если форма содержит скрытые поля, их параметры можно настроить таким образом, чтобы эти поля отображались в форме.
- В верхней части таблицы выберите Формы > Управление формами.
- В диалоговом окне Формы выберите форму, которую требуется изменить.
- В построителе форм выберите нужное поле.
В этом примере выбрано поле Адрес электронной почты клиента и для него открыта панель Настройки полей.
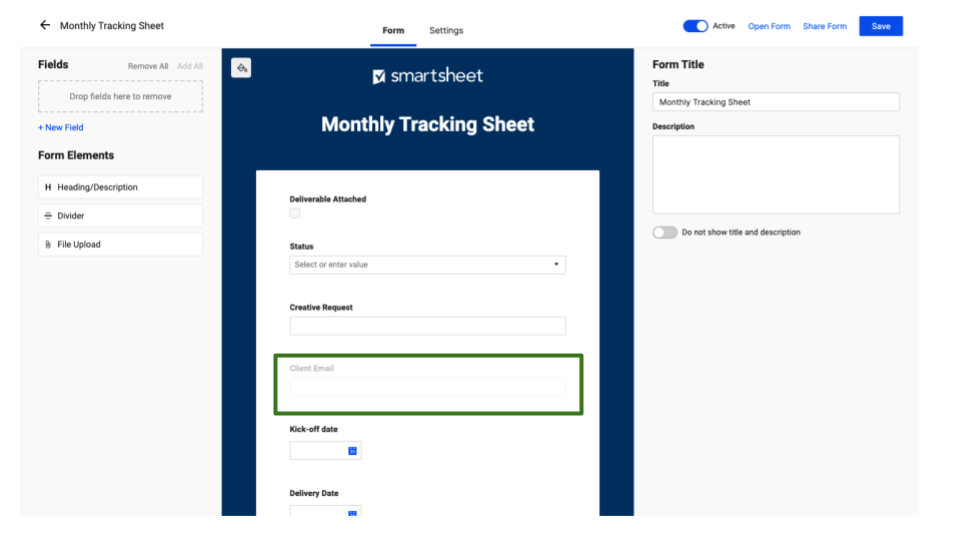
Обратите внимание на поле "Адрес электронной почты клиента" на изображении. Если поле серое, значит оно скрыто. Выбирать каждое поле, чтобы проверить, скрыто ли оно, не требуется.
- Если переключатель Скрытый включён, отключите его.
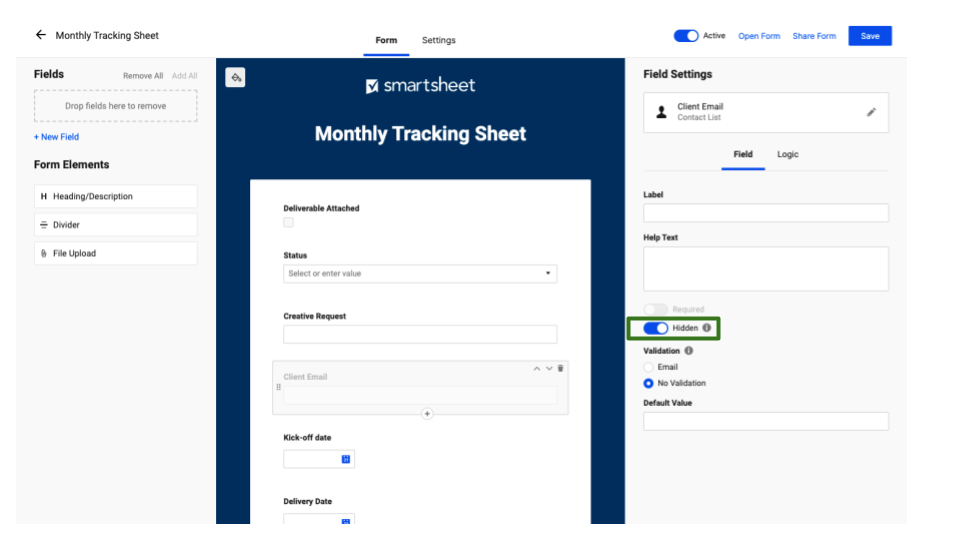
Показ фирменного стиля Smartsheet в нижнем колонтитуле формы
Этот параметр включён в Smartsheet по умолчанию. Чтобы скрыть фирменный стиль Smartsheet, переведите переключатель Показать фирменный стиль Smartsheet в нижнем колонтитуле формы в отключенное состояние.
В результате фирменный стиль Smartsheet будет скрыт в следующих местах:
- нижний колонтитул формы;
- колонтитул подтверждения формы;
- веб-форма для мобильных устройств.
Отключить этот параметр могут только подписчики плана "Бизнес" или "Корпоративный".
Настройка параметров безопасности формы
- На вкладке Параметры построителя форм перейдите в раздел Безопасность.
- Включите необходимые функции безопасности.
Возможно, системный администратор установил минимальные требования безопасности для учётной записи. Некоторые пользователи увидят не все доступные настройки.
Подробнее о параметрах безопасности
По умолчанию все формы доступны пользователям, у которых есть ссылка.
Если включён параметр Необходимо войти в Smartsheet для получения доступа к формам:
- Чтобы открыть форму, пользователь должен войти в свою учётную запись Smartsheet.
- Лицензия Smartsheet не нужна; достаточно действительного имени пользователя и пароля.
- Пользователь без учётной записи Smartsheet может создать бесплатную учётную запись и войти в неё, чтобы открыть форму.
Функция Предоставить доступ к форме только сотрудникам в моей учётной записи через список безопасного совместного доступа доступна только пользователям плана "Корпоративный".
При использовании этой функции:
- Действуют ограничения, описанные выше.
- Домен пользователя должен совпасть с одобренным доменом из списка безопасного совместного доступа в Центре администрирования. Узнайте больше о списке безопасного совместного доступа.
Сокращение количества спама с помощью CAPTCHA
Инструмент reCAPTCHA выявляет подозрительное поведение, похожее на действия бота. Если вы включите reCAPTCHA, пользователю нужно будет пройти проверку, чтобы доказать, что он не бот. Если пользователь выбрал получение копии своих ответов, служба reCAPTCHA автоматически включается во всех формах Smartsheet.
Если необходимо запретить отправку копий, отключите этот параметр в разделе Отправить письмо данных построителя форм.
Невидимая служба reCAPTCHA заблокирована на интернет-платформах в Китае. У отправителей формы в этой стране могут возникнуть проблемы, если данный параметр включён или если они установили флажок Отправить мне копию моих ответов.
Настройка действия после заполнения формы
- На вкладке Параметры построителя форм перейдите в раздел Что должно произойти, после того, как форма отправлена?
- Выберите нужное действие в раскрывающемся списке.
- Отображать это подтверждение: выберите этот вариант, чтобы пользователи просто получали подтверждение получения их ответов.
-
Сообщение по умолчанию: Отлично! Мы записали ваш ответ. При необходимости его можно изменить.
-
-
Снова загрузить эту форму для следующего ввода: выберите этот вариант, если предполагается, что пользователи будут отправлять ответы несколько раз.
-
Отправить ссылку пользователю: выберите этот вариант, если после отправки ответов пользователь должен перейти на веб-сайт.
При выборе этого варианта потребуется ввести URL-адрес, на который должен перенаправляться пользователь.
- Отображать это подтверждение: выберите этот вариант, чтобы пользователи просто получали подтверждение получения их ответов.
Указание места в таблице для новых данных
Новые записи из формы могут добавляться вверху или внизу таблицы.
- На вкладке Параметры построителя форм перейдите в раздел Новые данные должны отображаться в.
- Выберите место добавления ответов из формы.
Если между остальными данными таблицы и добавленными сведениями остались пустые строки, удалите их.
Smartsheet не добавляет новые данные под указанной родительской строкой или ячейкой.
Отправка пользователю копии его ответов
- На вкладке Параметры построителя форм перейдите в раздел Отправить письмо данных.
- Установите флажок Позволить отправителю получить копию формы данных.
- При необходимости измените текст сообщения по умолчанию.
Конфиденциальность адреса электронной почты отправителя формы
Адрес электронной почты пользователя не раскрывается. Для владельцев формы в столбце Автор будет отображаться значение web-form@smartsheet.com. Однако если ответы разрешено отправлять только пользователям Smartsheet, в этом столбце будет указан адрес электронной почты отправителя.
Использование строки запроса в URL-адресе с функцией "Отправить письмо данных»
Если вы используете строку запроса в URL-адресе для создания уникальной ссылки, для пользователей будет по умолчанию включён параметр Отправить мне копию моих ответов. При желании они по-прежнему могут его отключить.
При использовании строки запроса в URL-адресе пользователям не придётся заполнять поле Адрес электронной почты.
Однако с помощью строки запроса в URL-адресе нельзя автоматизировать отправку писем с подтверждением владельцам и соавторам таблицы. Чтобы получать по электронной почте оповещения о получении новых записей, используйте автоматизированные рабочие процессы.