Чтобы изменить порядок полей, используйте перетаскивание или нажимайте стрелки вверх и вниз. Это никак не повлияет на порядок столбцов в таблице.
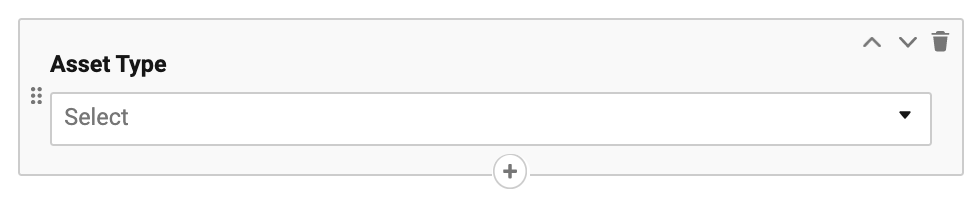
Чтобы удалить элемент из формы, наведите на него указатель мыши и щёлкните значок мусорной корзины в правом верхнем углу поля или перетащите элемент на панель слева. Чтобы удалить все поля из формы, используйте кнопки Удалить все или Добавить все на панели слева. При этом будет удалено только поле из формы, это действие не затронет соответствующий столбец таблицы. Подробные сведения см. в статье Добавление дополнительных элементов в форму.
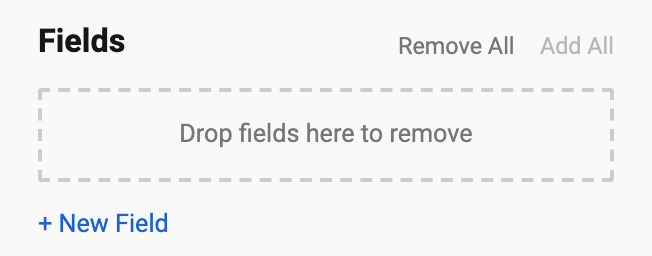
- В строке меню выберите пункт Формы > Управление формами. Откроется диспетчер форм.
- Вы можете выбрать любую форму и открыть её в редакторе.
- Выберите элемент на панели предпросмотра в центре, и его свойства будут показаны на правой панели, где вы можете изменить их.
- По мере изменения свойств каждого элемента центральная панель предпросмотра меняется соответствующим образом и отображает конечный результат.
Параметры полей
Вы можете изменить заголовок, отображение и другие параметры полей, чтобы сделать форму удобнее для восприятия и заполнения.
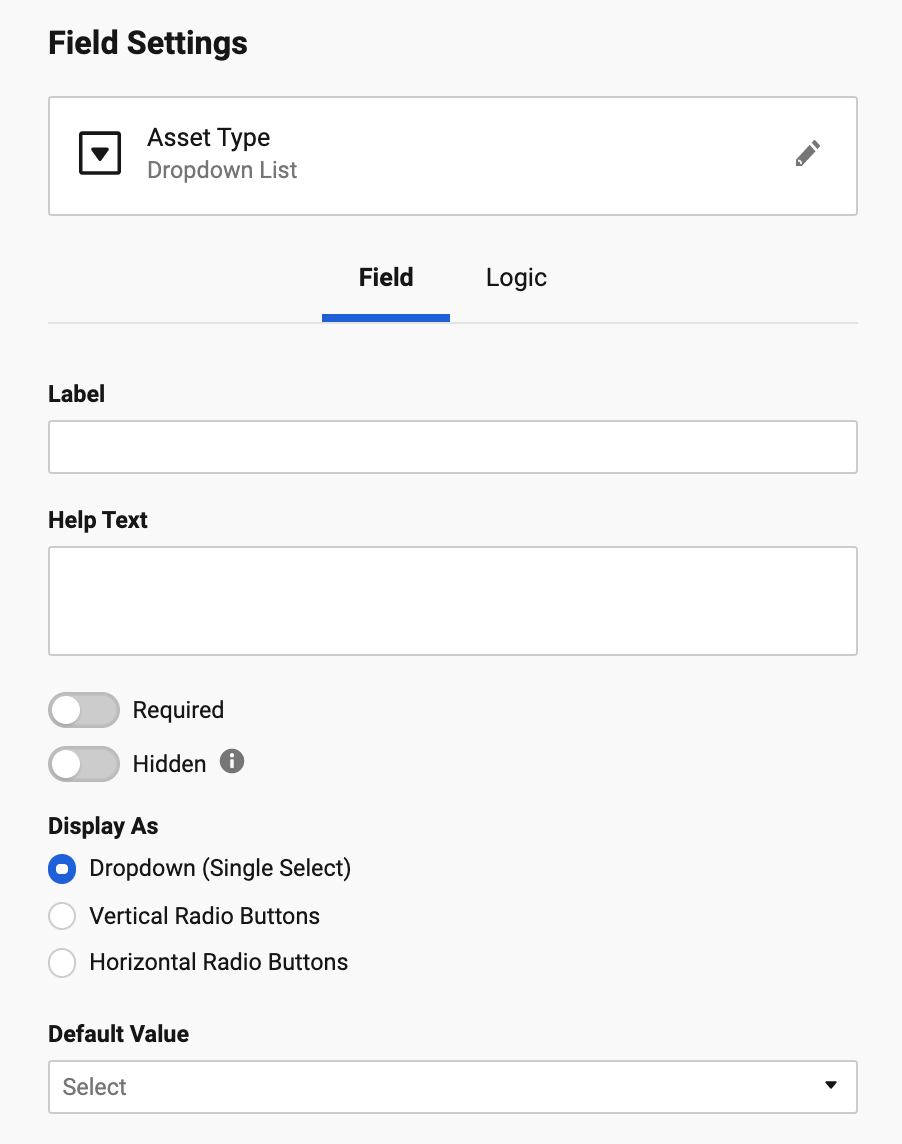
Ниже перечислены свойства, которые можно устанавливать для полей формы.
|
Свойство |
Действие |
|---|---|
|
Плитка "Свойства столбца" |
Просмотр и изменение имени, типа и свойств столбца, таких как значения в списке контактов или раскрывающемся списке. |
|
Метка |
Укажите, что следует использовать в качестве имени поля формы: имя столбца или настраиваемую метку. |
|
Поясняющий текст |
Добавьте описание или инструкцию, которая будет отображаться под полем формы. ПРИМЕЧАНИЕ. В текст справки можно включать гиперссылки. |
|
Тип отображения |
Только для столбцов с текстом, флажками, раскрывающимся списком и символами. Это свойство позволяет указать, как они будут отображаться в форме. |
|
Обязательное поле |
Отправить форму, не заполнив все обязательные поля, невозможно. Если они останутся пустыми, отправитель получит сообщение об ошибке. ПРИМЕЧАНИЕ. Обязательные поля с условной логикой будут требовать заполнения, только если они отображаются на момент отправки формы. |
|
Скрытое поле |
Скрытые поля не отображаются в форме, но видны в таблице. СОВЕТ. Скрытое поле и значение по умолчанию можно использовать для того, чтобы все формы содержали определённое значение в конкретном столбце и при этом его не нужно было вводить вручную. Например, если необходимо, чтобы все новые отправляемые данные имели статус "Открыто", а пользователи не видели и не могли изменять это значение, следует выбрать в раскрывающемся списке значение по умолчанию "Открыто" и скрыть поле. Если значение по умолчанию не задано, можно вместо этого удалить скрытое поле из формы. |
|
Значение по умолчанию |
Используйте это свойство, чтобы указать значение по умолчанию для поля. Когда форма откроется, это значение будет выбрано автоматически, и пользователь сможет при необходимости изменить его. |
| Проверка | Вы можете добавить простую проверку по символам или создать шаблон для проверки заполнения полей с типом "Текст или число" или "Список контактов" и получения согласованных достоверных данных. См. статью Проверка данных в формах. |
Логика
Использование условной логики в формах позволяет отображать только те пункты, которые соответствуют предыдущим ответам пользователя. Дополнительные сведения см. в статье Использование условной логики для оптимизации заполнения форм.
ПРИМЕЧАНИЕ. Системные столбцы нельзя включать в форму в качестве полей. При этом можно добавлять системные столбцы в таблицу для автоматического отслеживания определённых данных, например даты и времени отправки формы. Дополнительные сведения об этой возможности см. в статье Использование системных столбцов для автоматического внесения данных в строку.