В табеле учёта рабочего времени можно указать значения времени на всю неделю, отслеживать количество часов по категориям и добавлять заметки к значениям времени.
Режим отслеживания времени настраивает администратор ресурсов Resource Management. Доступны приведённые далее режимы.
- "Полдня". Этот режим предназначен для команд, график которых почти не меняется. Время отслеживается отрезками по 4 часа.
- "Часы и минуты". Этот режим позволяет командам подтверждать значения рабочего времени, внесённые в течение недели, или изменять их, чтобы отображать фактически отработанное время.
- Режим "Детализация по часам и минутам" является наиболее подробным. Он позволяет отслеживать время по категориям и добавлять заметки к записям.
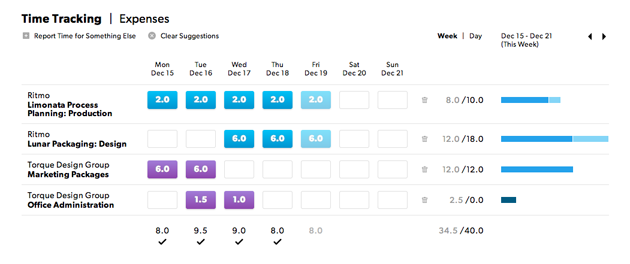
В Resource Management будет отображаться запланированное количество часов, однако сотрудники обязаны фиксировать фактически затраченное время, даже если его значения отличаются от запланированных. Точное отслеживание времени позволяет повысить точность оценки будущих проектов.
Режимы "Полдня" и "Часы и минуты"
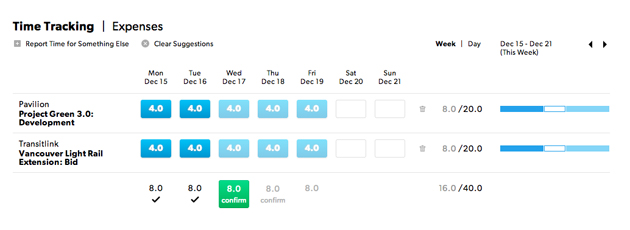
Как подтвердить рекомендуемые значения времени
- Перейдите на личную страницу.
- Проверьте, верно ли указано количество часов. Введите изменения, если необходимо.
- Выберите Подтвердить.
Вы можете изменять значения времени, пока их не заблокирует редактор портфеля или администратор.
- Чтобы изменить рекомендуемое количество часов, выберите значение времени и сделайте необходимые изменения.
Иногда на одного пользователя приходится несколько значений времени в день, поскольку сотрудник занят на нескольких проектах. Изменение одного из назначений не влияет на другие рекомендуемые значения времени. Такие значения времени можно изменять или удалять независимо друг от друга.
- Чтобы указать время, затраченное на задачу, не включённую в табель, нажмите Указать время для другой категории, выберите соответствующий проект и укажите нужное количество часов.
Режим "Детализация по часам и минутам"
Режим "Детализация по часам и минутам" позволяет назначать категории и добавлять заметки к каждому значению времени. Использование категорий и заметок помогает сотрудникам понять, на что уходит время. Если нужные вам категории отсутствуют, обратитесь к администратору.
![]()
Создание записей о времени в режиме детализации
- Щёлкните значок плюса (+) в строке проекта.
- Выберите категорию из раскрывающегося списка или добавьте новую.
- Укажите время для каждого дня и добавьте заметки, если это необходимо. Также вы можете подтвердить запланированные часы в нижней части табеля.
- Выберите строку проекта, чтобы отобразить или скрыть категории для каждой строки проекта.
Добавление заметок
Нажмите стрелку вниз на клавиатуре, чтобы перейти к полю заметки.
Чтобы добавить несколько заметок к одной категории в один и тот же день, перейдите к представлению "День". Если к записи времени привязано несколько строк категорий, вам будет предложено перейти к представлению "День".
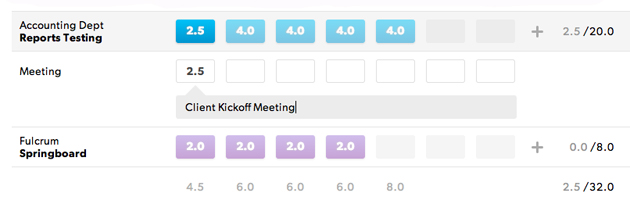
Бюджеты
В представлении "Неделя" наведите указатель мыши на строку, чтобы просмотреть, как соотносятся подтверждённое и запланированное количество часов.
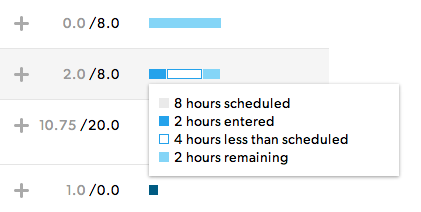
Очистка и восстановление рекомендаций
Выберите пункт "Очистить рекомендации" в верхней части табеля учёта рабочего времени, чтобы очистить все рекомендуемые часы. Выберите "Восстановить рекомендации", чтобы снова отобразить их.
Удаление строк
Нажмите значок корзины, чтобы удалить строки табеля учёта рабочего времени.
Если вы отслеживаете время в режиме "Полдня" или "Часы и минуты", при удалении строки, содержащей рекомендуемые значения времени, будут очищены все рекомендации в этой строке. Удалить строки проектов или этапов, на которые вы назначены, невозможно.
Изменение заблокированных значений времени
Чтобы разблокировать табель учёта рабочего времени, обратитесь к администратору или редактору портфеля. Обратитесь к администратору учётной записи, чтобы узнать, когда происходит блокировка значений времени.
Подтверждение значений времени пользователей
Администраторы и редакторы портфеля могут вводить и подтверждать значения времени от имени всех лицензированных пользователей. Табели учёта рабочего времени для управляемых ресурсов доступны только для чтения независимо от уровня разрешений пользователя.