Сводная таблица Smartsheet позволяет обобщать и анализировать большие объёмы данных из таблиц и отчётов, сравнивая их, выявляя закономерности и тенденции.
Начало работы с приложением сводной таблицы Smartsheet
Сводная таблица Smartsheet — это надстройка премиум-класса, которая позволяет суммировать и динамически обновлять данные таблиц. В приложении можно создать таблицу, в которой можно:
- сводить итоги и представлять ключевые данные из нескольких таблиц;
- следить за актуальностью итоговых показателей по мере добавления данных;
- быстро находить и корректировать ключевые части таблицы с учетом изменения данных.
Например, в приложении сводной таблицы можно представить данные таблицы
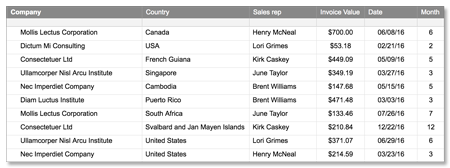
в следующем виде:
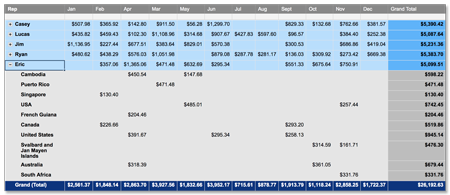
Приложение сводной таблицы Smartsheet — это платная надстройка премиум-класса. За дополнительной информацией о том, как получить премиум-приложения Smartsheet, обращайтесь в отдел продаж Smartsheet.
Перед началом работы
Для работы с приложением сводной таблицы необходимо быть лицензированным пользователем плана, в котором доступна эта функция.
Приложение сводной таблицы использует существующие данные Smartsheet. Сводная таблица создаётся в приложении на основе исходных данных из таблицы или отчёта, владельцем или администратором которых вы являетесь.
Сведения о совместимости браузеров см. в статье Требования к системе для использования Smartsheet.
Вход в приложение Pivot App
Чтобы запустить приложение, откройте панель запуска.
ПРИМЕЧАНИЕ. Если у вас возникают проблемы с доступом к приложению из средства запуска, см. статью Доступ к премиум-приложениям и шаблонам с помощью панели запуска.
Создание сводной таблицы
Создать сводную таблицу можно с помощью соответствующего мастера. Процедура создания состоит из четырех этапов.
Нажмите кнопку Создать сводную таблицу в левом верхнем углу приложения календаря, чтобы запустить мастер, и следуйте его указаниям.
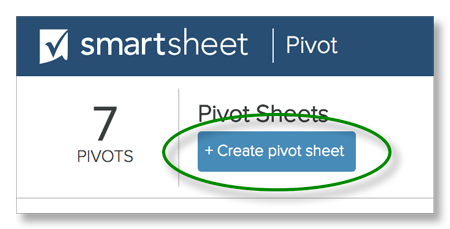
Шаг 1. Выбор таблицы
- Воспользуйтесь поиском либо самостоятельно найдите таблицу или отчёт, данные из которых вы хотите представить в сводном виде.
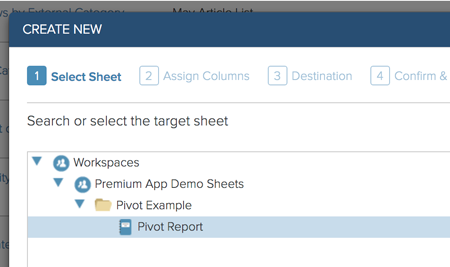
- Выбрав нужную таблицу или отчёт, нажмите кнопку Далее.
Изменить исходную таблицу, на основе которой была создана сводная таблица, невозможно. Если вам необходимо создать сводную таблицу на основе других данных, вам придётся начать процедуру с начала.
СОВЕТ. Попробуйте использовать в качестве источника данных для сводной таблицы отчёт, чтобы иметь возможность добавлять или удалять критерии, а также использовать в качестве основы несколько отдельных таблиц. Более подробная информация об отчётах приведена в статье Составление отчёта на основе данных из нескольких таблиц.
Шаг 2. Назначение столбцов
На этапе назначения столбцов вам нужно выбрать строки, столбцы и значения, которые должны отображаться в сводной таблице. Вам также требуется дать таблице название и указать частоту обновления её данных из источника.
- Щёлкните Добавить поле над элементами Столбцы, Строки и Значения, чтобы выбрать соответствующие источники для сводной таблицы.
СОВЕТ. Используйте для правильного сопоставления описанный ниже алгоритм.
- В поле Название сводной таблицы введите название своей сводной таблицы.
Приложение присвоит его новой сводной таблице. По нему вы сможете отличить данную таблицу от других таблиц в вашем приложении.
- В поле Частота выполнения укажите, насколько часто вы хотите обновлять таблицу. Здесь нужно задать периодичность обновления сводной таблицы, чтобы в ней отражались изменения исходных данных.
Указания по размещению столбцов, строк и значений
На рисунке ниже показано, как лучше размещать данные в сводной таблице.
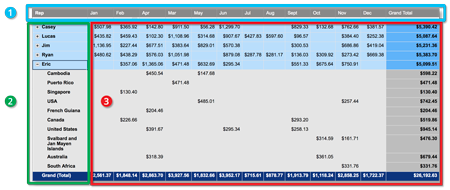
- Столбцы: поля, которые вы добавляете в разделе Столбцы, будут отображаться вверху вашей сводной таблицы (например, это могут быть месяцы).
- Строки: поля, которые вы добавляете в разделе Строки, будут отображаться в левой части сводной таблицы. Если добавить несколько полей, будет создана иерархическая структура. Эта иерархия будет определяться порядком полей в разделе «Строки».
- Значения: поля, которые вы добавляете в разделе Значения, будут отображаться на пересечении строк и столбцов сводной таблицы. Эти значения могут быть суммами, средними значениями или счётчиками.
Шаг 3. Выбор места назначения
На этом этапе нужно указать название новой сводной таблицы и её расположение в Smartsheet.
- В поле Название таблицы введите название целевой таблицы.
- В поле Выберите целевую папку или рабочее пространство укажите, где приложение должно разместить новую сводную таблицу.
- Щёлкните Далее, а затем — Создать, чтобы завершить создание сводной таблицы в приложении.
Если вы задали частоту выполнения (на шаге 2 мастера), сводная таблица будет сформирована в запланированный момент. Для предварительного просмотра и мгновенного формирования сводной таблицы в Smartsheet выполните процедуру из следующего раздела этой статьи.
Предпросмотр и формирование сводной таблицы
Если вы хотите открыть сводную таблицу в режиме предпросмотра и мгновенно сформировать её, щёлкните ссылку на сводную таблицу, с которой собираетесь работать, и следуйте инструкциям в появившемся мастере. Сначала щёлкните имя сводной таблицы в разделе Название.
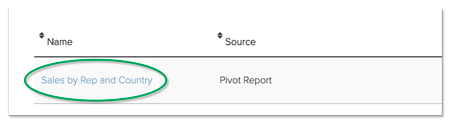
Шаг 1. Подробности
Нажмите кнопку Предпросмотр, чтобы просмотреть сводную таблицу. Мастер перейдёт к шагу 2 и выведет сводную таблицу, которая будет сформирована в Smartsheet, для предпросмотра.
Шаг 2. Предпросмотр
На этом этапе вы можете просмотреть результирующую сводную таблицу. Если результат вас устраивает, нажмите кнопку Подтвердить. Если вы хотите внести изменения, нажмите кнопку Отмена и следуйте инструкциям из раздела «Изменение сводной таблицы» ниже.
Приложение сформирует сводную таблицу и разместит её в месте, которое вы указали в мастере создания сводной таблицы (шаг 3 «Выбор места назначения»).
Шаг 3. Подтверждение
Поздравляем! Если вы добрались до этого пункта, значит сводная таблица была создана и ожидает вас в системе Smartsheet. Нажмите кнопку Закрыть, чтобы закрыть мастер.
Изменение сводной таблицы
Если вам нужно изменить сводную таблицу (например, на этапе предварительного просмотра вы поняли, что забыли добавить столбец или строки должны формировать иную иерархию), щёлкните значок Изменить.
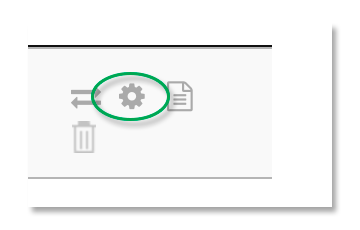
Поиск нужной сводной таблицы в Smartsheet
Как найти новую сводную таблицу
- Откройте Smartsheet (https://app.smartsheet.com).
- Найдите таблицу по имени либо откройте её в рабочем пространстве или папке, которые вы указали при создании (шаг 3 «Выбор места назначения»).
ПРИМЕЧАНИЕ. Возможно, вам потребуется обновить окно браузера, чтобы новая таблица отобразилась на экране.
Систематизация и форматирование сводной таблицы
Сразу после создания в сводной таблице не настроено форматирование. Строки в ней отсортированы по алфавиту.
Для настройки внешнего вида таблицы вы можете переименовать столбцы и воспользоваться средствами форматирования Smartsheet. Дополнительные сведения о форматировании в Smartsheet см. в статье Параметры форматирования. Дополнительные сведения о переименовании столбцов см. в статье Вставка, удаление и переименование столбцов.
ПРИМЕЧАНИЕ. Форматирование и новые названия столбцов сохраняются, даже если вы настроили автоматическое обновление таблицы.
Также учтите, что форматирование сохранится даже после изменения данных или добавления в таблицу новых строк.
Передача владения сводной таблицей
Если вы меняете роль и хотите передать права владельца одной или нескольких сводных таблиц, воспользуйтесь процедурой ниже.
- Откройте Smartsheet и убедитесь в том, что пользователь, которому вы собираетесь передать права на сводную таблицу, имеет разрешения совместного доступа уровня администратора к следующим объектам:
- Исходная таблица или отчёт, на которых основана сводная таблица
- Сама сводная таблица
- Откройте приложение сводной таблицы (https://pivot.smartsheetapps.com/).
- В столбце Name (Имя) найдите имя сводной таблицы, которую хотите передать новому владельцу.
- Щёлкните Transfer Ownership (Передать права владения).
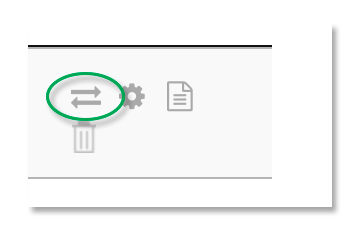
- В окне Ownership Transfer (Передача прав владения) введите адрес электронной почты пользователя, которому передаёте права владения, и щёлкните Transfer (Передать).
Просмотр, создание и редактирование сводной таблицы
Предварительный просмотр и создание сводной таблицы
Если вы хотите предварительно просмотреть поворотную таблицу и сразу же создать ее:
- Выберите стержень, с которым вы хотите работать, в разделе Name.
- Выполните все шаги мастера.
Как только вы окажетесь в мастере
- Выберите Предварительный просмотр, чтобы просмотреть детали разворота.
В результате вы перейдете на страницу Шаг 2 мастера и увидите предварительный просмотр сводной таблицы, которую вы создаете в Smartsheet.
- Проанализируйте результаты поворота. Если вам нравится то, что вы видите, выберите Подтвердить.
Чтобы внести изменения, выберите Отменить, а затем значок с изображением шестеренки, чтобы отредактировать стержень.
- Приложение Pivot App создает лист разворота и помещает его в то место, которое вы указали в Smartsheet при создании разворота.
- Выберите Закрыть.
Теперь вы создали сводный лист, который можно найти в Smartsheet.
Найдите лист с поворотной таблицей в Smartsheet
- Открыть в Smartsheet
- Лист можно найти по имени или в целевой рабочей области или папке, указанной при настройке поворотного листа.
Возможно, вам придется обновить браузер, чтобы увидеть новый лист.
Организуйте и форматируйте поворотный лист
Изначально поворотная таблица не имеет форматирования. Строки отображаются в алфавитном порядке. Вы можете переименовать столбцы и использовать инструменты форматирования в Smartsheet, чтобы поворотная таблица выглядела так, как вам нравится.
Форматирование и новые названия столбцов сохраняются, даже если вы изменили данные, добавили новые строки в таблицу или настроили автоматическое обновление поворотной таблицы.
Редактирование поворотного листа
- Выберите значок для редактирования и внесения изменений в поворотный лист.
- Примените желаемые изменения.
Владение поворотным листом
После создания поворотного листа все администраторы основного листа автоматически становятся администраторами поворотного листа. Если вы потеряете права администратора на базовом листе, вы также потеряете доступ администратора к сводной таблице.
Вы можете предоставить другим администраторам доступ к настройкам поворота, используя ссылку общего доступа.
Любой администратор на сводном листе может изменять настройки, делиться, публиковать или удалять сводный лист.
Чтобы просмотреть поворотную точку в представлении списка, вы должны быть ее создателем. Всем остальным администраторам нужен URL-адрес поворотного пункта.
