Соединитель Smartsheet для Jira позволяет отслеживать задачи Jira и управлять ими в Smartsheet. Как только администратор установит соединение между Smartsheet и JIRA (облачным или локальным сервером), вы сможете отслеживать рабочие элементы, следить за ходом выполнения и обновлять данные в двух службах, обеспечивая их синхронизацию.
Рабочие процессы синхронизации обеспечивают обмен информацией между двумя системами. Направления синхронизации можно задать при настройке сопоставления полей для рабочих процессов.
Создание рабочих процессов: начало работы
Установка соединителя Smartsheet для Jira
После покупки средства интеграции администратор Smartsheet для Jira (уникальный тип учётной записи для интеграции) или пользователь, обладающий правами системного администратора Smartsheet и администратора Jira одновременно, должен установить интеграцию, используя соответствующий экземпляр Jira:
Разрешения, необходимые для использования интеграции
Чтобы создавать рабочие процессы в Smartsheet для Jira, вы должны обладать всеми перечисленными ниже типами учётных записей.
- Лицензированный пользователь Smartsheet. Лицензию вам могут предоставить системные администраторы Smartsheet. Дополнительные сведения см. в статье об управлении пользователями.
- Пользователь Jira. Системные администраторы Smartsheet могут сделать вас пользователем Jira. Дополнительные сведения см. в статье об управлении пользователями.
- Учётная запись Jira. Вы должны иметь возможность войти в приложение Jira. За подробными сведениями обратитесь к администратору Jira вашей организации.
Вход в Smartsheet для Jira
После установки и настройки Smartsheet для Jira вы можете создавать и синхронизировать рабочие процессы, связанные с интеграцией, по следующему URL-адресу:
https://connectors.smartsheet.com/c/Jira
Использование рабочих процессов синхронизации
Создайте рабочие процессы в Smartsheet для Jira, чтобы синхронизировать задачи между Jira и Smartsheet. Smartsheet для Jira позволяет передавать информацию в одном направлении (из Jira в Smartsheet или из Smartsheet в Jira) либо в обоих направлениях, мгновенно обновляя задачи в обоих приложениях.
Вы можете применять для синхронизации существующую таблицу или создать новую, чтобы запускать проект Smartsheet, используя задачи в Jira.
Создание рабочего процесса
- Войдите в Smartsheet для Jira (https://connectors.smartsheet.com/c/Jira).
- На панели мониторинга Smartsheet для Jira (меню в левом верхнем углу > Панель мониторинга) выберите Добавить рабочий процесс, чтобы запустить мастер рабочего процесса.
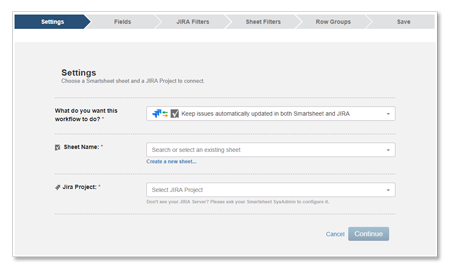
- Выберите желаемое направление рабочего процесса.
ВНИМАНИЕ! Этот выбор нельзя будет изменить позже. Если вы передумаете, вам придётся создать новый рабочий процесс.
- Выберите таблицу, которую нужно связать с проектами Jira (или нажмите кнопку "Создать таблицу"), и укажите проекты Jira, с которыми требуется установить связь.
ПРИМЕЧАНИЯ- Если вы выберете существующую таблицу, в неё будут добавлены столбцы "Ключ задачи" и "Ошибка", поскольку они необходимы для работы соединителя.
- В рабочий процесс можно включить несколько проектов Jira. Если вы выберете несколько проектов, то сможете применять только фильтры Jira на языке Jira Query Language (JQL). (Дополнительные сведения см. в справочной статье по JQL.)
- После сохранения рабочего процесса выбранные в нём проекты и таблицу изменить нельзя. Чтобы добавить в таблицу или удалить из неё рабочие процессы Jira, необходимо будет создать новый рабочий процесс.
- Нажмите Продолжить, чтобы выполнить остальные шаги мастера.
- Сведения о настройке полей и фильтров см. в разделе этой статьи о фильтрах и сопоставлении полей.
Изменение и удаление рабочего процесса
В созданном рабочем процессе можно изменить поля и заданное для них направление сопоставления, а также обновить или изменить фильтр. Также можно удалить весь рабочий процесс.
- Откройте панель мониторинга Smartsheet для Jira (меню в левом верхнем углу > Панель мониторинга).
- В столбце «Имя» укажите имя рабочего процесса и щёлкните расположенный рядом с именем значок «Параметры»
 .
. - Выберите действие для выполнения.
Использование фильтров и сопоставления полей
Сопоставление полей и фильтры в Smartsheet для Jira позволяют управлять тем, какие данные и каким способом перемещаются между двумя системами.
Сопоставление полей
Поля Jira сопоставляются со столбцами Smartsheet. Набор полей Jira, предлагаемых для выбора, зависит от того, какие поля доступны в проектах, связанных с рабочим процессом. При сопоставлении поля можно указать направление, в котором должны перемещаться данные.
При настройке сопоставления следует учитывать некоторые особенности.
- Столбцы "Ключ задачи" и "Ошибка" обязательны. Они по умолчанию добавляются в сопоставления полей рабочих процессов. Их нельзя удалить из рабочего процесса, и их данные могут перемещаться только из Jira в Smartsheet, но для них можно задавать сопоставление. Если удалить один из этих столбцов из таблицы Smartsheet, при следующей синхронизации данных Jira вернёт код ошибки. (Дополнительные сведения см. в разделе Поиск и исправление ошибок рабочего процесса.)
ПРИМЕЧАНИЕ. Ключ задачи — это основной идентификатор задачи в JIRA. Без этого обязательного значения соединитель Smartsheet для Jira не сможет записать изменения обратно в задачу Jira.
- Некоторые поля Jira («Ключ задачи», «Ссылка Jira», «Ссылка на задачу», «Дата создания» и т. п.) будут отображаться только при выборе одностороннего сопоставления. Эти поля Jira можно только считывать, но в них нельзя записать информацию из Smartsheet.
- Поля должны отображаться на экране Create Issue (Создание задачи) в приложении Jira, и только тогда соответствующие варианты будут видны в мастере рабочего процесса. Дополнительные сведения об экранах Jira см. в разделе документации Atlassian об определении экрана.
- При сопоставлении полей необходимо всегда указывать столбец Smartsheet. Это значение нельзя оставлять пустым.
- При создании новых столбцов в рабочем процессе тип столбца, добавляемого в таблицу, будет зависеть от типа сопоставляемого с ним поля (например, значение даты из Jira будет сопоставлено со столбцом "Дата").
ПРИМЕЧАНИЕ. В таблице у столбца, сопоставленного в мастере рабочего процесса, в скобках отображается тип.
- Поле Jira "Создатель отчёта" в мастере рабочего процесса будет отображаться в виде двух параметров: "Адрес электронной почты создателя отчёта" и "Отображаемое имя создателя отчёта".
- Поле Jira «Исполнитель» в мастере рабочего процесса будет отображаться в виде параметров «Исполнитель» и «Отображаемое имя исполнителя».
- Чтобы сопоставить поле Jira «Исполнитель» со столбцом Smartsheet «Список контактов», убедитесь, что адрес электронной почты пользователя в Smartsheet совпадает с адресом для входа в Jira. (Дополнительные сведения о типах столбцов см. в статье Центра справки Выбор подходящего типа столбца для данных.)
- Перечисленные ниже поля Jira добавляются автоматически при создании рабочего процесса. При создании рабочего процесса на основе существующей таблицы Smartsheet мастер рабочего процесса автоматически сопоставляет столбцы, для которых уже есть соответствующие имена полей. К ним относятся следующие поля: Тип задачи, Сводка, Адрес электронной почты создателя отчёта, Описание, Приоритет, Исполнитель.
Сопоставление полей «Время до решения» и «Время реагирования»
Также можно сопоставить поля Jira «Время до решения» и «Время реагирования», чтобы использовать информацию из соглашения об уровне обслуживания (SLA) в Smartsheet. Эти данные позволяют получить более полное представление о ваших метриках SLA.
При сопоставлении этих полей учитывайте приведённые ниже соображения.
- Поля «Время реагирования» и «Время до решения» разделяются на подкатегории (например, «Наименьшая целевая длительность», «Наименьшая длительность», «Текущая целевая длительность»), каждую из которых необходимо сопоставить с отдельным столбцом таблицы.
- Данные этих полей будут отображаться в таблице как целые числа, обозначающие минуты.
- Сопоставление целей (наименьшей, текущей и наибольшей) позволяет синхронизировать цели SLA, заданные в Jira, чтобы воспользоваться формулами и средствами визуализации Smartsheet.
- Значения наименьшей и наибольшей длительности для поля «Время до решения» будут получены только в том случае, если задача Jira разрешена хотя бы один раз.
- Значение текущей длительности для поля «Время до решения» будет получено только в том случае, если задача не разрешена.
Фильтры Jira
Применяйте фильтры, чтобы лучше контролировать объём и тип задач, с которыми вы работаете.
Например, можно использовать фильтр для просмотра задач Jira определённого типа либо назначенных конкретному пользователю или для передачи только нужных строк из Smartsheet в Jira при синхронизации.
Чтобы задать условия фильтров Jira в рабочем процессе, можно использовать один из двух указанных ниже методов.
- Язык Jira Query Language (JQL). Для использования JQL необходимы навыки программирования, зато он позволяет применять расширенную логику фильтрации, например использовать несколько условий, объединённых операторами AND и OR.
ПРИМЕЧАНИЕ. Если фильтр JQL задан неверно, рабочий процесс будет отключён. Если в рабочем процессе возникают проблемы с запросом JQL, проверьте, действителен ли он в Jira.
- Мастер рабочего процесса. Создавая несколько фильтров с помощью мастера рабочего процесса, помните о том, что для последовательных фильтров в условиях всегда используется оператор AND. Учтите также, что условия и операторы соответствуют проектам Jira, используемым в рабочем процессе.
- Отображаемые по умолчанию условия фильтра зависят от типов сопоставленных проектов Jira. Вы можете добавить дополнительные условия, щёлкнув добавить поле в нижней части страницы фильтра.
- Операторы фильтра зависят от типа поля (например, для текстовых полей доступны операторы, подходящие для работы с текстом).
В Jira Cloud некоторые поля недоступны при фильтрации задач Jira в соединителе для Jira. Дополнительные сведения см. в нашей статье Smartsheet для Jira: важные изменения политики конфиденциальности для Jira Cloud.
Фильтры таблицы
Ниже указаны некоторые соображения, которые следует учитывать при создании фильтров таблиц.
- Создавая несколько фильтров с помощью мастера рабочего процесса, помните о том, что для последовательных фильтров в условиях всегда используется оператор AND.
- Доступные для выбора условия фильтра зависят от того, какие столбцы имеются в таблице. Если вам нужен фильтр по параметрам, которых нет в списке, сначала добавьте соответствующий столбец в таблицу.
- Операторы фильтра зависят от типа поля (например, для текстовых полей доступны операторы, подходящие для работы с текстом: «пусто», «содержит» и т. п.).
Рекомендации по работе с данными Jira в Smartsheet
Чаще выполняйте сохранение и обновление
Риск ошибок синхронизации при работе с двумя системами тем выше, чем больше людей ими пользуется. Чтобы свести к минимуму риск возникновения проблем при синхронизации, сохраняйте и обновляйте таблицы каждый раз, когда вносите изменения. Частые сохранения и обновления позволяют другим пользователям видеть изменения, которые вы внесли, а благодаря заданным вами рабочим процессам эти изменения синхронизируются в Jira и Smartsheet.
Блокируйте столбцы во избежание ошибок
Данные в обязательном поле «Ключ задачи» не должны изменяться в Smartsheet. Чтобы обеспечить целостность данных в этом столбце, владелец таблицы или пользователь таблицы с привилегиями администратора должен заблокировать столбец «Ключ задачи». Дополнительные сведения см. в статье Центра справки Smartsheet Установка и снятие блокировки столбцов и строк.
Просматривайте изменения
Вы можете пользоваться командой Просмотр истории, чтобы просматривать записи об изменениях в ячейках. Для таблиц, содержащих общие данные Smartsheet и Jira, имя пользователя, ответственного за изменения, всегда будет совпадать с именем того, кто создал рабочий процесс.
Дополнительные сведения об отслеживании изменений в Smartsheet см. в статье Центра справки Smartsheet Просмотр истории ячейки.
Передавайте из Smartsheet в Jira только данные конкретных строк
Чтобы лучше контролировать данные, явно передаваемые обратно в Jira, создайте в таблице Smartsheet столбец «Обновление задач в Jira» и задайте в Smartsheet фильтр по рабочему процессу Jira.
- В таблице Smartsheet, которую вы планируете связать с проектами Jira, создайте новый столбец, выберите для него тип Флажок и присвойте ему имя «Обновление задач в Jira».
- Войдите на страницу Smartsheet для Jira и создайте двунаправленный рабочий процесс в мастере рабочих процессов. (Или выберите уже созданный двунаправленный рабочий процесс и щёлкните «Параметры
 > Редактировать рабочий процесс», чтобы вызвать соответствующий мастер.)
> Редактировать рабочий процесс», чтобы вызвать соответствующий мастер.)
- Добавьте фильтр, который будет синхронизировать только те строки таблицы, для которых установлен флажок в столбце Обновление задач в Jira.
При следующей синхронизации таблицы и проектов Jira обратно в Jira будут переданы только данные строк, для которых установлен флажок Обновление задач в Jira.
Поиск и исправление ошибок рабочего процесса
Вы можете воспользоваться ресурсами, которые помогут вам обнаруживать и устранять проблемы при создании и выполнении рабочих процессов. Эти ресурсы перечислены ниже.
- Страница История рабочего процесса в Smartsheet для Jira. (Дополнительные сведения о том, как ей пользоваться, см. ниже в разделе «Просмотр истории рабочего процесса».)
- Отчёты об ошибках. При возникновении ошибки отчёт о ней отправляется по электронной почте владельцу рабочего процесса и пользователю, который изменил задачу или строку рабочего процесса, вызвавшую ошибку.
- Столбец Ошибка синхронизации в Smartsheet (столбец такого типа должен существовать во всех таблицах, связанных с проектами Jira).
Столбец "Ошибка синхронизации" позволяет отследить все ошибки синхронизации рабочего процесса при изменении или просмотре таблицы.
Просмотр истории рабочего процесса
Чтобы открыть страницу истории запусков, выполните указанные ниже действия.
-
В меню в левом верхнем углу экрана выберите пункт Dashboard (Панель мониторинга), чтобы просмотреть список рабочих процессов.
-
Щёлкните метку времени в разделе Run Date (Дата запуска), чтобы открыть страницу Run History (История запусков) для рабочего процесса.
-
После этого в разделе Last Run (Последний запуск) можно щёлкнуть одну из меток времени, чтобы посмотреть сообщения об ошибках.
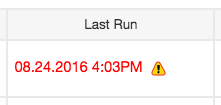
Синхронизация типов в истории запусков рабочего процесса в соединителе для JIRA
- Синхронизация со Smartsheet. Рабочий процесс запускается для синхронизации изменений, внесённых в Jira, со Smartsheet.
- Синхронизация с Jira. Рабочий процесс запускается для синхронизации изменений, внесённых в Smartsheet, с Jira.
- Поиск отфильтрованных строк. Рабочий процесс запускается для поиска изменений, внесённых в задачи, которые должны быть отфильтрованы согласно конфигурации рабочего процесса. Поиск отфильтрованных строк запускается в фоновом режиме каждые два часа. Отфильтрованные задачи добавляются в иерархический раздел таблицы Отфильтровано соединителем — не синхронизировано. Дополнительные сведения см. в статье Применение функции «Отфильтровано соединителем — не синхронизировано».
ПРИМЕЧАНИЕ. Поиск отфильтрованных строк выполняется только в автоматизированных рабочих процессах. Он запускается, даже если для рабочего процесса не заданы фильтры.
Устранение проблем в рабочем процессе
Сортировка строк вручную
Из-за того, что в автоматических рабочих процессах запускается поиск отфильтрованных строк, ручная сортировка синхронизированных задач Jira не сохраняется. При запуске поиска отфильтрованных строк автоматически восстанавливается исходная сортировка задач (по ключу задачи в порядке возрастания). Если вы хотите отсортировать задачи, синхронизированные с помощью автоматического рабочего процесса, попробуйте использовать группировку строк.
Поиск отфильтрованных строк не выполняется для рабочих процессов, запускаемых вручную. Это позволяет вручную сортировать строки таблицы при использовании рабочих процессов такого типа.
СОВЕТ. Для сортировки задач вручную параллельно с использованием автоматизированного рабочего процесса необходимо синхронизировать задачи Jira с другой таблицей, а затем использовать межтабличную формулу с функциями INDEX/MATCH или VLOOKUP, чтобы перенести соответствующие значения в основную таблицу с помощью ключа задачи. =INDEX({Диапазон с возвращаемым значением}; MATCH([Искомое значение]@row, {Диапазон с искомым значением}; 0))
Ошибка: невозможно задать поле "". Его нет на соответствующем экране, или оно неизвестно.
Эта ошибка выдаётся, если значение поля, которое вы пытаетесь задать, не представлено на экране редактирования в Jira (в Jira можно указывать, какие поля отображаются на экране редактирования). Чтобы поле можно было изменить в Smartsheet для Jira, оно должно отображаться на экране редактирования в Jira.
Чтобы устранить эту проблему, воспользуйтесь одним из предложенных ниже вариантов.
- Вариант 1. Настройте экран редактирования в Jira и добавьте на него требуемое поле. Дополнительные сведения об экранах Jira, в том числе об этапах изменения конфигурации, см. в разделе документации Jira об определении экрана.
ИЛИ
- Вариант 2. Сопоставьте требуемое поле только в одном направлении, чтобы на этапе сопоставления полей Jira со столбцами таблицы стрелка указывала от Jira к Smartsheet. Обратите внимание: так как создаётся одностороннее сопоставление, корректировки, внесённые в поля в Smartsheet, не будут передаваться в Jira.
Не удалось сохранить задачу в Jira
Чтобы сохранять данные в связанных проектах Jira, необходимы разрешения на запись.
После обновления фильтров данные не удаляются из таблицы
Smartsheet не удаляет данные, уже полученные из Jira, так как любая строка может содержать важные данные столбца, вложения или комментарии.
Если задачи Jira в таблице перестали отвечать условиям фильтра рабочего процесса, Smartsheet создает раздел «Отфильтровано соединителем — не синхронизировано» в начале таблицы, чтобы сохранить информацию, отфильтрованную соединителем. Отфильтрованные строки не будут синхронизироваться, пока соответствие условиям фильтра не будет восстановлено. Если они больше не нужны в таблице, их можно удалить.
Дополнительные сведения см. в статье Применение функции «Отфильтровано соединителем — не синхронизировано».
Ошибка при обновлении столбца ошибок в Smartsheet
Эта ошибка выдаётся, если из связанной таблицы Smartsheet удалён столбец «Ошибка синхронизации». Чтобы устранить эту проблему, обеспечьте присутствие столбца «Ошибка синхронизации» в таблице. При необходимости рабочий процесс можно изменить, чтобы восстановить сопоставление столбца «Ошибка синхронизации» с таблицей. Дополнительные сведения об этом см. выше в разделе об изменении рабочих процессов.
Когда сопоставление столбца «Ошибка синхронизации» в рамках рабочего процесса будет восстановлено, он снова займёт свое положение крайнего правого столбца таблицы