В представлении карточек задачи или элементы рабочего процесса в рамках проекта представлены карточками. В значениях полей на карточках приводятся сведения о задаче. На карточке может быть до 10 полей: заголовок и ещё 9 дополнительных.
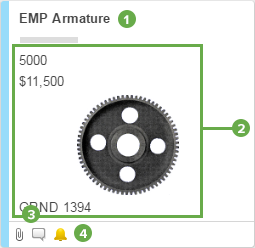
- Заголовок карточки всегда содержит значение поля основного столбца таблицы. Дополнительные сведения об основном столбце см. в статье Центра справки.
- В полях на карточке приводятся сведения о задаче.
- Если задача содержит вложения и комментарии, на карточке имеются соответствующие значки.
- Если для задачи установлены напоминания, на её карточке имеется значок напоминания.
Создание карточки
Чтобы добавить в проект новую задачу или элемент (карточку), выполните указанные ниже действия.
- В полосе, в которую нужно добавить карточку, выполните одно из указанных ниже действий.
В конце списка карточек щёлкните значок Добавить карточку.

-или-
Щёлкните карточку правой кнопкой мыши и выберите пункт Вставить выше или Вставить ниже.
На экране появится форма изменения, в которой нужно ввести значения.
- Введите данные в форме изменения и нажмите кнопку ОК.
Новые карточки всегда добавляются в конец списка задач, даже если в представлении карточек вы выбрали команду Вставить выше или Вставить ниже. Это означает, что при переходе в представление сетки новая задача будет находиться в конце списка.
Изменение карточки
Добавление данных в карточку
- Чтобы изменить данные или добавить их в карточку, дважды щёлкните её. Откроется форма изменения.
- Внесите необходимые изменения и нажмите кнопку ОК.
Чтобы вставить изображение, очистить поле или добавить гиперссылку, щёлкните стрелку рядом с названием поля, которое требуется изменить.
Изменение цвета полоски карточки
Изменить цвет полоски по внешнему краю карточки можно двумя способами: вручную или автоматически с помощью правила условного форматирования.
Чтобы изменить цвет вручную, выполните указанные ниже действия.
- Щёлкните край карточки правой кнопкой мыши.
- Выберите цвет.
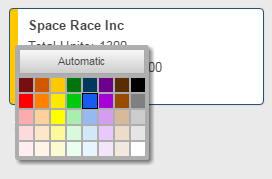
Если у вас есть разрешения уровня администратора или владельца для таблицы, вы можете изменить цвет с помощью условного форматирования. Для этого на панели инструментов нажмите кнопку Условное форматирование ![]() и создайте соответствующее правило.
и создайте соответствующее правило.
Дополнительные сведения об условном форматировании см. в статье Автоматическое применение форматирования с помощью правил условного форматирования.
- Правила условного форматирования имеют приоритет над параметрами форматирования, задаваемыми вручную.
- Цвет карточки не меняется при переходе между представлениями карточек, сетки, Гантта и календаря.
Предоставление доступа к карточке по эл. почте и отправка запросов изменения
Чтобы предоставить доступ к содержимому карточки другим пользователям или отправить запрос на изменение данных, щёлкните её правой кнопкой мыши и выберите команду Отправить или Отправить запрос изменения. В результате откроется форма Отправить или Отправить запрос изменения.
По умолчанию отправляется информация из всех доступных столбцов таблицы (включая вложения и комментарии). Это означает, что отправляются не только сведения из полей, отображаемых на карточке. Чтобы исключить те или иные столбцы, нажмите кнопку Редактировать и снимите флажки для столбцов, которые не хотите отправлять.
Дополнительные сведения см. в статьях Предоставление доступа к данным таблицы по электронной почте и Использование запросов изменения.
Работа с полями
На карточках приводятся данные, введённые в полях (в представлении сетки эти значения содержатся в ячейках таблицы). На каждой карточке всегда есть заголовок: он всегда является значением основного столбца.
Изменение полей, отображаемых на карточках (необходимы разрешения администратора)
На карточке может быть до 10 полей: заголовок и ещё 9 дополнительных. Если у вас есть разрешения администратора на доступ к таблице, вы можете изменить набор отображаемых полей.
- В правом верхнем углу окна Smartsheet щёлкните Параметры представления карточек (значок шестерёнки).
- Установите или снимите флажки для названий полей.
В представлении сетки в таблице можно создавать наглядные иерархии, настраивая родительские и дочерние строки с помощью отступов. Подробные сведения об иерархии см. в статье Центра справки. После создания иерархических связей вы можете отобразить родительский элемент задачи на карточке в представлении карточек, выбрав поле (Заголовок родительского элемента).
Добавление нового поля
- В правом верхнем углу окна Smartsheet щёлкните Параметры представления карточек (значок шестерёнки).
- Щёлкните Добавить поле.
Когда в представлении карточек добавляется новое поле, в представлении сетки появляется новый столбец с таким же названием. Например, если добавить в представлении карточек поле-флажок под названием «Готово», в представлении сетки появится правый крайний столбец типа «Флажок» с именем «Готово».
Изменение свойств существующего поля
Чтобы изменить свойства существующего поля (например, тип метки), необходимо перейти в представление сетки (с помощью соответствующей кнопки на левой панели инструментов) и внести изменения в свойства соответствующего столбца. Дополнительные сведения см. в статье Вставка, удаление и переименование столбцов.