С помощью представления карточек можно объединять задачи, рабочие объекты и идеи в группы, с которыми можно совершать разные действия.
Предположим, вам нужно изменить статус задачи с Запланировано на Завершено. Это можно сделать в представлении карточек, перетащив задачу из полосы Запланировано в полосу Завершено.
Представление карточек можно настраивать для разных методов управления проектами, в том числе Agile. Если вы уже использовали Scrum или Kanban, то представление карточек в Smartsheet покажется вам хорошо знакомым.
Из представления карточек можно печатать только отдельные карточки.
Работа в представлении карточек
- Откройте список представлений на панели инструментов.
- Выберите Преставление карточек.
- Справа на панели инструментов можно выбрать один из двух вариантов:
- Компактное представление — показываются только заголовки карточек.
- Полное представление — показываются выбранные поля карточек.
Настройка представления карточек
Представление карточек доступно для таблиц, где есть хотя бы один столбец с раскрывающимся списком (с одиночным выбором) или списком контактов. В представлении карточек значения из таких столбцов становятся заголовками для полос.
В представлении карточек также можно работать с данными, импортированными из Microsoft Excel, Google Таблиц, Microsoft Project и Trello.
В представлении карточек пользователи работают с полосами и карточками.
- Полосы. Подписи в верхней части окна представления карточек обозначают полосы.
В представлении карточек отображается до 64 полос. - Карточки. Задачи и рабочие объекты, составляющие полосы, представлены как карточки.
В представлении сетки каждая карточка отображается в отдельной строке. - Поля. Содержимое карточки представляет собой данные, внесённые в поля.
Чтобы увидеть название поля, в котором указано значение, наведите курсор на данные в карточке.
Работа с полосами в представлении карточек
В представлении карточек каждая полоса соответствует значению из столбца с раскрывающемся списком, списком контактов или символами в представлении сетки. При переключении в представление карточек указанные в столбцах значения становятся заголовками полос.
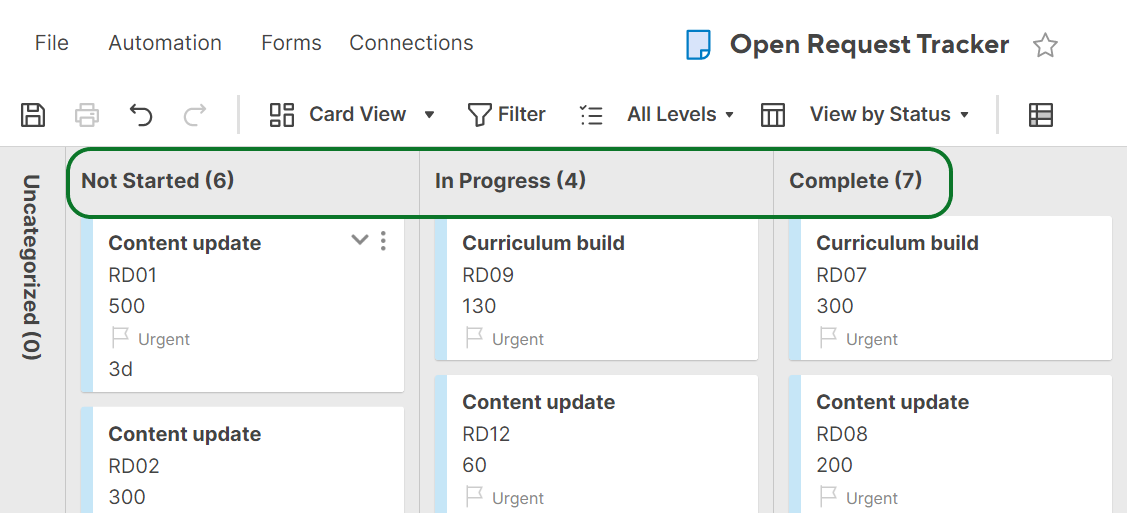
Как изменить полосы в представлении карточек
Вы можете выбрать данные, которые будут отображаться в представлении карточек. Обратите внимание, что следующие типы столбцов нельзя преобразовать в полосы в представлении карточек:
- с раскрывающимся списком (с множественным выбором);
- со списком контактов (с множественным выбором).
Как изменить полосы в представлении карточек:
- Откройте список Просмотр на панели инструментов.
- Выберите тип группировки карточек.
- Например, чтобы показывать в полосах задачи по владельцам, выберите Просмотр Исполнитель.

- Например, чтобы показывать в полосах задачи по владельцам, выберите Просмотр Исполнитель.
С помощью параметра Просмотр вы настраиваете только своё представление. Это значит, что этот параметр не влияет на представление таблицы для других сотрудников. Любой пользователь может выбрать значение параметра Просмотр по своему усмотрению.
Как переместить карточки из полосы "Без категории"
В таблице ниже перечислены ситуации, когда Smartsheet добавляет карточки в полосу "Без категории".
| Действия пользователя | Решение проблемы |
|---|---|
| Пользователь выбрал полосы, в которых для некоторых карточек не указаны значения полей. | Перетащите карточки в подходящие полосы. Те карточки, которые не нужно сортировать, оставьте в полосе Без категории. |
| Превышено ограничение в 64 полосы. | |
| В столбце контактов таблицы пользователь изменил существующей значение. |
|
Как свернуть или развернуть полосу
- В представлении карточек можно сворачивать и разворачивать полосы. Это позволяет выделять важные группы карточек. Для этого в заголовке полосы, которую хотите скрыть, нажмите на значок Свернуть полосу.
- Чтобы показать скрытую полосу, нажмите на значок Развернуть полосу.
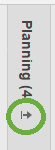
Как изменить порядок полос
Самый простой способ изменить порядок полос — перетащить их. При этом меняется порядок значений в связанном столбце с раскрывающимся списком.
Изменять порядок полос и редактировать их могут только владельцы и администраторы таблицы. Без необходимых разрешений вы не сможете перетаскивать полосы.
Как добавить полосу
- Нажмите на кнопку Добавить полосу справа от крайней полосы.
- Введите название полосы.
- Нажмите клавишу Ввод или щёлкните на любой области окна.
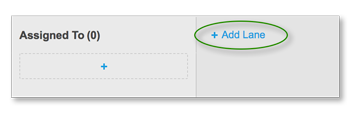
В зависимости от значения, выбранного для параметра Просмотр, есть два способа ввести название для новой полосы:
- С помощью столбца с раскрывающимся списком. Если карточки сгруппированы по значениям из раскрывающегося списка, то название каждой добавленной полосы становится значением в таком списке.
- Например, если для параметра Просмотр указать значение Статус, то название новой полосы будет добавлено как пункт раскрывающегося списка в столбце Статус (в представлении сетки или представлении Ганта).
- С помощью столбца со списком контактов. Если карточки сгруппированы по контактам (например, из столбца "Исполнитель"), в качестве названия добавляемой полосы указывайте имя контакта. Когда вы начнёте ввод, появится раскрывающийся список контактов. Выберите в нём пользователя, которого хотите добавить в столбец со списком контактов.
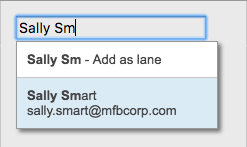
Как изменить название полосы
- Дважды щёлкните по названию полосы.
- Введите новое название.
- Нажмите клавишу Ввод.
В зависимости от значения, выбранного для параметра Просмотр, есть два способа ввести название для новой полосы:
- С помощью столбца с раскрывающимся списком. Если карточки сгруппированы по значениям из раскрывающегося списка, то любое изменение названия влияет на соответствующее значение в таком списке. Кроме того, Smartsheet обновит связанные данные всех карточек в полосе, название которой вы изменили.
- С помощью столбца со списком контактов. Если карточки сгруппированы по контактам, то изменение названия полосы схоже с добавлением полосы. Когда вы начнёте вводить новое название, появится раскрывающийся список контактов. Выберите в нём пользователя, которого хотите добавить в столбец со списком контактов.
Невозможно изменить название и порядок полос с символами.
Как объединить полосы контактов
Если для параметра Просмотр указан столбец со списком контактов, может появиться несколько полос с карточками, связанными с одним человеком. Например, для пользователя Sally Smart может отображаться несколько полос (например, если для Sally были назначены карточки с разными адресами электронной почты). Кроме того, вы можете увидеть одну полосу с именем Sally, а другую — с именем Sally Smart. Чтобы платформа опознала карточки как принадлежащие одному пользователю, нужно, чтобы как адрес электронной почты, так и имя пользователя на различных карточках совпадали с точностью. В противном случае Smartsheet посчитает, что это два разных контакта, и назначит каждому из них отдельную полосу.
Как объединить полосы и контакты:
- Измените название полосы, которую хотите объединить с другой.
- В появившемся диалоговом окне нажмите кнопку Объединить, чтобы совместить полосы.
- Чтобы отменить объединение полос, нажмите Отмена.
Как отследить неравномерное распределение ресурсов
Включите управление ресурсами, чтобы следить за их оптимальным распределением.
Как назначить карточку другому пользователю:
- В представлении карточек сгруппируйте карточки по столбцу со списком контактов.
- Перетащите карточки с неравномерным распределением ресурсов в другие полосы (назначьте их другим пользователям).
На неравномерное распределение ресурсов указывает красный значок в левом нижнем углу карточки.
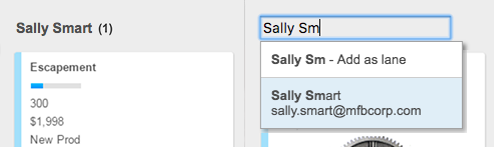
Как визуализировать статус задач с помощью полос с символами
Вы можете группировать карточки по символам, чтобы их было удобно просматривать в полосах и перемещать из одной категории в другую. Например, чтобы изменить статус задачи, переместите карточку из полосы Красный в полосу Жёлтый.
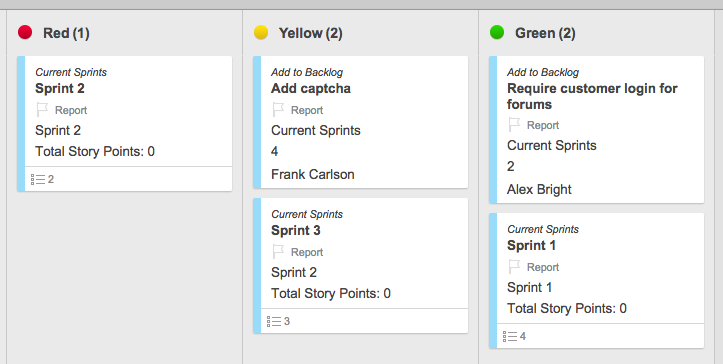
При группировке карточек по символам обратите внимание на следующее:
- Подпись отображается справа от символа.
- Полосы с символами звезды и флажка недоступны в представлении карточек.
- Порядок полос с символами зависит от порядка символов в раскрывающемся списке столбца в представлении сетки. Красный — первый вариант в таком списке. В представлении карточек эта полоса всегда первая.
Перемещение карточек
Чтобы переместить карточку, перетащите её на новое место в той же полосе или в другую полосу.
Перемещение карточки вверх и вниз по полосе не влияет на её данные.
Однако при переносе карточки из одной полосы в другую значение поля изменится в зависимости от полосы. Предположим, вы перенесли карточки из полосы Сводка по клиенту в полосу Ожидается продажа. Значение поля "Состояние" изменится со Сводка по клиенту на Ожидается продажа. Чтобы увидеть это изменение, откройте окно редактирования карточки или переключитесь на представление сетки.
Как упорядочить карточки по подзадачам
Определите отношения между задачами и упорядочьте подзадачи по родительским задачам. Подзадачи можно добавлять в следующих представлениях:
- Представление сетки. Добавьте строки с отступом под родительской задачей, чтобы указать иерархическое отношение.
- Представление карточек. Добавляйте подзадачи непосредственно в карточках.
- Наведите курсор на карточку, в которую нужно добавить подзадачу.
- Нажмите на значок со стрелкой и выберите Добавить вспомогательную задачу.
Есть ещё один способ сделать это: нажмите на значок Меню и выберите Добавить вспомогательную задачу. - Введите текст задачи.
В представлении сеткой созданные подзадачи будут отображаться как дочерние строки.
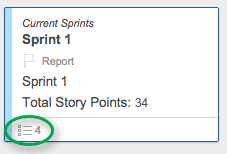
Как отфильтровать подзадачи по уровням
Фильтр уровней в верхней части окна Smartsheet позволяет просматривать нужные подзадачи.
По умолчанию для всех новых таблиц установлен фильтр "Добавить уровни".
Как опубликовать таблицу из представления карточек
Владельцы и администраторы могут использовать функцию публикации в Smartsheet, чтобы пересылать другим пользователям таблицы с помощью уникального URL.
Чтобы установить представление карточек как стандартное для публикуемой таблицы, сделайте следующее:
- Нажмите на значок Публикация
 на панели функций справа.
на панели функций справа. - Чтобы создать ссылку, включите один из следующих переключателей:
- Только для чтения — полная
- Изменение любым пользователем
- Чтобы открыть окно ссылки для публикации, укажите нужные параметры и нажмите кнопку Получить ссылку.
- В окне ссылки для публикации в поле Представление по умолчанию выберите вариант Карточка.
Как эффективно использовать все возможности представления карточек
Ниже перечислены несколько способов сделать работу с представлением карточек ещё эффективнее.
Используйте сочетания клавиш для быстрой работы с таблицей
| Клавиши | Действие |
|---|---|
| Клавиши со стрелками | Выбрать карточку |
| Пробел | Свернуть или развернуть карточку |
| Ввод | Открыть окно редактирования строки |
| Shift + Ввод | Добавить карточку (введите название и нажмите Ввод ещё раз). Эта клавиша также позволяет добавить в карточку подзадачу. |
Создайте контрольный список для подзадач
В родительскую карточку можно добавить контрольный список, чтобы отмечать подзадачи как выполненные и невыполненные. Количество выполненных подзадач и общее количество задач отображаются в нижней части родительской карточки.
Чтобы включить контрольный список, добавьте флажок или столбец с флажками для подзадач:
- Нажмите на значок Настройки
справа на панели инструментов.
- В поле Флажок вспомогательной задачи выберите существующий столбец с флажками.
Если столбец с флажками отсутствует, выполните следующие действия:
- Нажмите кнопку Добавить поле.
- Введите название нового столбца с флажками.
- Выберите тип Флажок.
- Нажмите кнопку ОК.
- В списке Флажок вспомогательной задачи выберите поле, которое вы только что добавили.