Приложение Smartsheet позволяет интегрировать календарь Smartsheet с Google Календарём. Это можно сделать двумя способами.
- Опубликовать в Календаре Google: позволяет видеть данные, созданные в Smartsheet, в Google Календаре.
ПРИМЕЧАНИЕ. При этом вы не сможете добавлять элементы Google Календаря в календарь Smartsheet. - Наложить Календарь Google: позволяет добавить Google Календарь в календарь Smartsheet. С помощью представления календаря вы можете сравнивать задачи в Google Календаре и в календаре Smartsheet.
Эти функции работают только в таблицах. Они недоступны в отчётах даже при использовании представления календаря.
Перед началом работы
- Вы можете опубликовать или наложить до 600 задач (строк) в каждой таблице. Если у вас больше 600 задач, в качестве альтернативы можно использовать функцию Опубликовать iCal.
- Для этого у вас должны быть права доступа не ниже уровня редактора.
Публикация в Google Календаре
- Переключитесь в представление календаря.

- Чтобы открыть диалоговое окно Опубликовать в календаре Google, нажмите
 .
. - Установите ползунок в положение ВКЛ и введите имя Google Календаря.
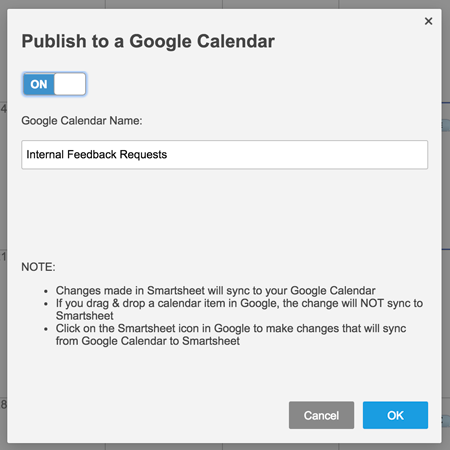
- Нажмите кнопку ОК.
Все задачи Smartsheet будут отображены в новом календаре Google Календаря. При добавлении новых и изменении существующих задач в Smartsheet соответствующие изменения будут автоматически отражаться в Google Календаре.
ПРИМЕЧАНИЕ. Изменение даты при перетаскивании задачи из Smartsheet в Google не отразится в Smartsheet. Однако для внесения изменений прямо в строке можно использовать отображаемую в сведениях о событии ссылку.
Наложение Google Календаря
- Переключитесь в представление календаря.

- Чтобы открыть диалоговое окно Наложить календарь Google, нажмите кнопку
 .
. - Установите ползунок в положение ВКЛ и выберите Google Календарь для наложения.
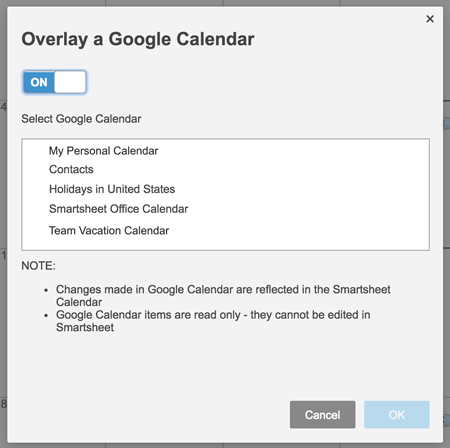
- Нажмите кнопку ОК.
Изменения, внесённые в Google Календарь, будут отражаться в календаре Smartsheet. Элементы Google Календаря доступны только для чтения. Их нельзя изменить в Smartsheet.
ПРИМЕЧАНИЯ.
- Если вы уже вошли в учётную запись Google, может появиться запрос на предоставление Smartsheet разрешения использовать учётные данные Google. Если вы не дадите это разрешение, потребуется предоставить сведения об учётной записи Google.
- Наложение Google Календаря будет видно только вам — другие соавторы таблицы его не увидят.