Все файлы, вложенные в рабочие элементы таблицы или отчёта, доступны на панели Вложения. У вас есть доступ ко всем вложениям, связанным с таблицей или отчётом, независимо от того, в какой элемент они вложены: в таблицу, определённую строку или комментарий.
Доступ к вложениям и их предпросмотр
Вы можете просматривать PDF-файлы и изображения. Чтобы открыть или скачать другие поддерживаемые типы файлов, выберите имя файла.
В таблице или отчёте:
- Щёлкните значок Вложения на панели справа. Также можно нажать значок вложения в строке или комментарии.
- (Необязательно) Отсортируйте вложения по имени, дате или размеру на панели Вложения.
- Щёлкните название вложенного изображения, чтобы просмотреть его. Другой вариант: щёлкните значок Дополнительно
рядом с вложением и выберите действие в меню.
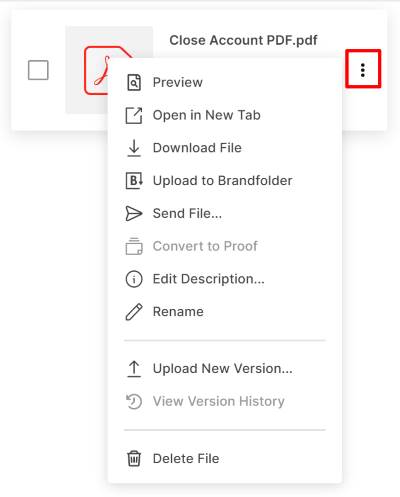
Работа с предварительным просмотром
- В правом верхнем углу окна предпросмотра щёлкните значок Действия
.
- Используйте значок Информация, чтобы показать или скрыть сведения о вложении.
- В нижней части окна предпросмотра можно увеличить или уменьшить масштаб, скачать файл или удалить его.
Переход к исходной строке
Выберите номер строки под именем вложения, чтобы перейти к этой строке.
Загрузка отдельного вложения
Загрузить можно только те файлы, которые были отправлены с устройства. Нельзя скачать вложения по ссылке или из другого веб-сервиса.
В таблице или отчёте:
- Щёлкните значок Вложения на панели справа.
- Наведите указатель мыши на имя вложения, нажмите значок Дополнительно
 и выберите Скачать файл.
и выберите Скачать файл.
Вы можете скачать последнюю версию файла в исходном формате. Вы также можете скачать предыдущую версию.
Загрузка нескольких вложений одновременно
- Щёлкните значок Вложения на панели справа. Откроется панель "Вложения".
- Установите флажки рядом с вложениями, которые нужно скачать.
- В верхней части панели Вложения нажмите Действия, а затем выберите Скачать файлы.
Файлы будут загружены на компьютер в виде ZIP-файла.