Таблица может содержать до 400 столбцов, 20 000 строк или 500 000 ячеек (в зависимости от того, какое ограничение будет достигнуто первым).
В этой статье вы узнаете, как вставлять, удалять или переименовывать столбцы в таблице.
Любое действие можно отменить, пока изменения не сохранены.
Как вставить новый столбец
- Наведите курсор на заголовок столбца в таблице.
- Нажмите на значок Меню столбца
 .
. - В Меню столбца выберите Вставить столбец справа или Вставить столбец слева.
- В открывшемся окне Вставить столбец укажите:
- Имя. Введите название столбца.
Длина названия столбца должна быть не больше 50 символов. - Тип столбца. Выберите один из типов:
- Текст или число
- Список контактов
- Дата
- Длительность
- Раскрывающийся список (с одиночным выбором)
- Раскрывающийся список (с множественным выбором)
- Флажок
- Символы
- Автонумерация/система
- Имя. Введите название столбца.
- Нажмите ОК.
После этого новый столбец появится справа или слева от выбранного.
Как вставить сразу несколько столбцов
- Выделите столько столбцов, сколько хотите вставить.
Чтобы выделить несколько столбцов, нажмите и удерживайте клавишу Ctrl (или клавишу Command на устройствах Mac), затем выберите заголовки нужных столбцов. - Наведите курсор на заголовок любого из выделенных столбцов.
- Нажмите на значок Меню столбца
 .
. - В Меню столбца выберите Вставить столбец слева или Вставить столбец справа.
Будут вставлены столбцы с названием и типом по умолчанию.
- Имя: Столбец[номер столбца].
- Пример: Столбец12.
- Тип столбца: Текст или число.
Как изменить настройки столбца:
- Дважды щёлкните по заголовку столбца.
- В окне Изменить свойства столбца укажите нужные значения для следующих полей:
- Имя
- Тип столбца
Изменение ширины столбца
При необходимости вы можете изменить ширину столбца. Обратите внимание, что изменить размер стандартных столбцов (для вложений, комментариев и индикаторов) невозможно.
Как изменить ширину столбца
- Наведите курсор на боковую границу заголовка.
- Когда значок курсора примет следующий вид
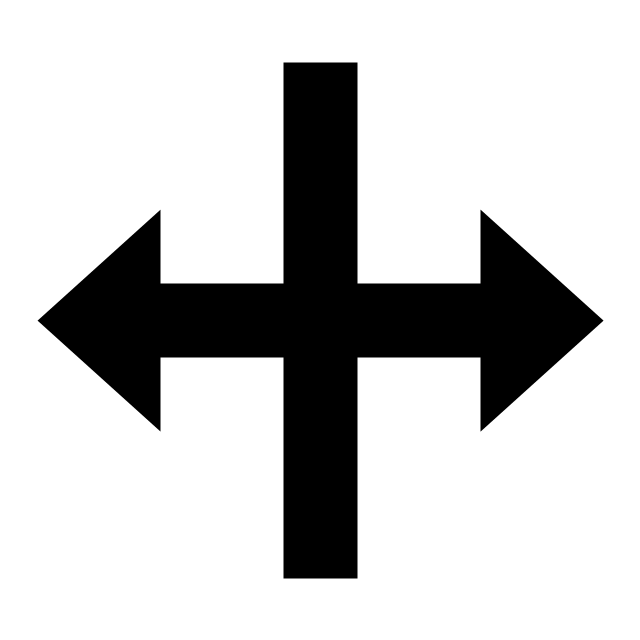 , измените ширину столбца.
, измените ширину столбца.
Удаление столбца
Удалять можно все столбцы, кроме следующих стандартных:
- Вложения
- Комментарии
- Проверки
- Индикаторы действий со строкой
Вы можете:
- удалить один столбец;
- удалить несколько столбцов;
- скрыть столбцы (любые, кроме стандартных).
Как удалить один столбец
- Наведите курсор на заголовок нужного вам столбца.
- Нажмите на значок Меню столбца
 .
. - В Меню столбца выберите Удалить столбец.
Как удалить несколько столбцов
- Нажмите и удерживайте клавишу Ctrl (или Command на устройствах Mac).
- Выберите до пяти заголовков столбцов.
- Наведите курсор на заголовок одного из выделенных столбцов.
- Нажмите на значок Меню столбца
 .
. - В Меню столбца выберите Удалить столбец.
Как очистить содержимое столбца
- Выделите один или несколько столбцов.
- Нажмите на клавишу Backspace или Delete.
Переименование столбца
Если данные из столбца используются в отчётах, после изменения имени они будут исключены из этих отчётов. Потребуется повторно указать столбец.
Как переименовать столбец
- Наведите курсор на заголовок столбца.
- Нажмите на значок Меню столбца
 .
. - В Меню столбца выберите Переименовать столбец.
Также можно щёлкнуть дважды по заголовку столбца, чтобы открыть Свойства столбца. - Там в поле Имя можно изменить название столбца.
- Чтобы сохранить изменения, нажмите ОК.