Существующий файл Microsoft Excel или Microsoft Project, таблицу Google или доску Atlassian Trello можно импортировать в новую таблицу Smartsheet.
При импорте всегда создается новая таблица. Чтобы перенести данные из других программ в существующую таблицу, воспользуйтесь функциями копирования и вставки.
Перед импортом
Для успешного импорта файлы должны отвечать перечисленным ниже требованиям.
- Размер файла не должен превышать 50 МБ.
- Одновременно можно импортировать до 20 000 строк, 400 столбцов или 500 000 ячеек.
- Файл Microsoft Excel должен иметь формат XLS, XLSX или CSV. Первая вкладка книги не должна быть пустой.
- Файл Microsoft Project должен быть создан в версии 2007, 2010, 2013 или 2016 этого приложения в формате MPP, MPX, MSPDI или XML.
Не сохраняются формулы. Из-за различий в синтаксисе формул между Excel и Smartsheet формулы при экспорте не сохраняются.
Чтобы обойти эту проблему, можно сохранить формулы в виде текста. Для этого нужно удалить знак равенства перед формулой и сохранить таблицу. Открыв файл Excel, вы сможете снова добавить знаки равенства и изменить синтаксис, чтобы формулы работали в Excel.
Процесс импорта
- На левой панели навигации щёлкните значок Центр решений (плюс) и выберите команду Импортировать.
- Выберите приложение, которое будет служить источником импорта.
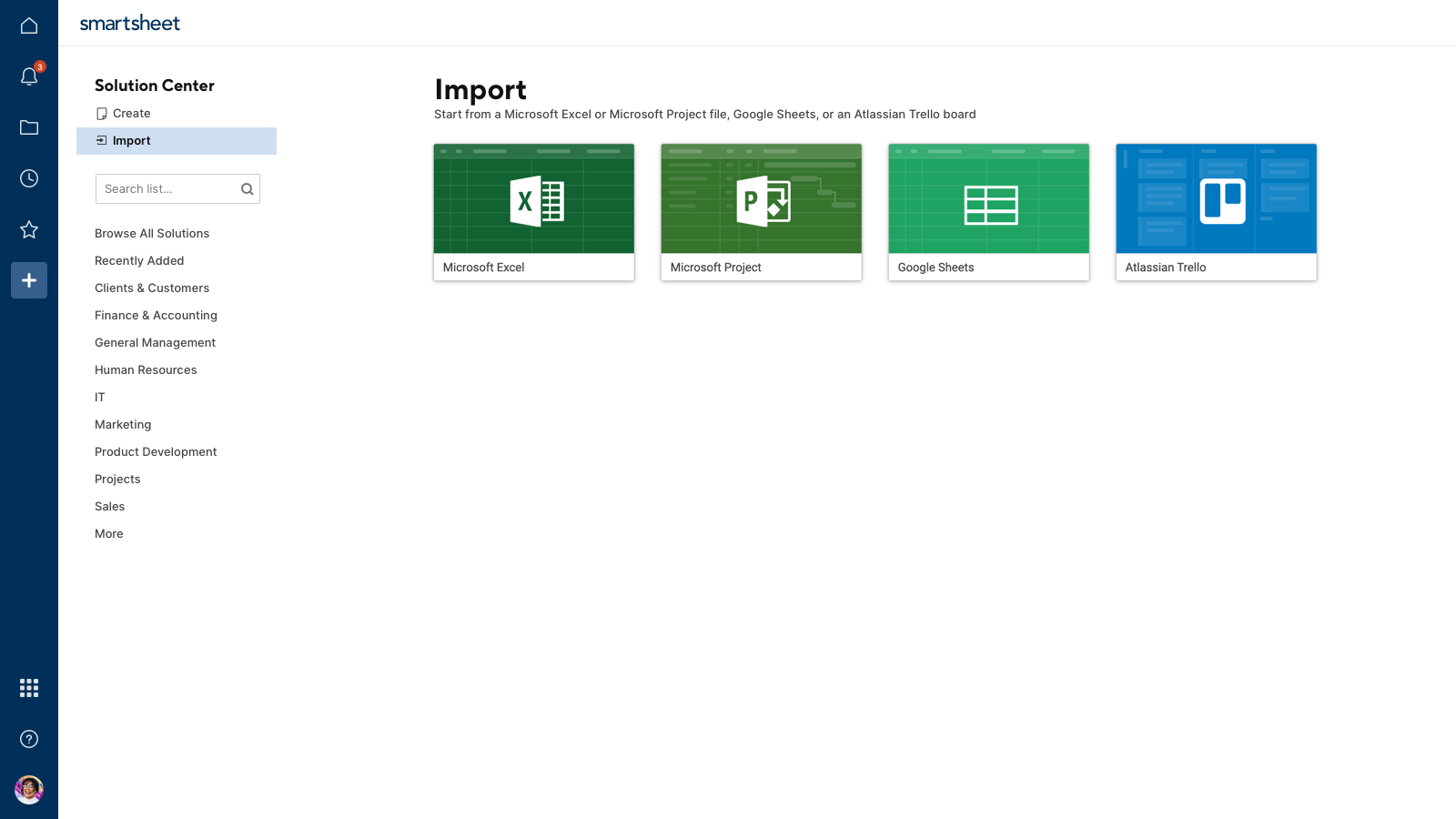
Smartsheet предложит выбрать файл на компьютере и загрузить его.
- После отправки файла введите имя таблицы и выберите для нее основной столбец (узнать больше об основном столбце можно здесь).
- Нажмите кнопку Импорт.
Импортируемый файл появится в виде новой таблицы на панели Обзор слева.
Чтобы она выглядела и функционировала нужным образом после импорта, в неё может потребоваться внести изменения вручную.
Некоторые настройки импортируемого элемента при импорте не сохраняются. Ниже перечислены стандартные элементы, для которых может потребоваться дополнительная настройка.
- Возможности, не поддерживаемые в Smartsheet. В импортируемой таблице не сохраняются некоторые настройки: например, объединенные ячейки, несколько листов в книге или границы ячеек.
- Вам потребуется заново создать в Smartsheet раскрывающиеся списки для проверки данных. Дополнительные сведения о возможностях проверки данных см. в статье Контроль ввода данных и ограничение допустимых значений в столбцах.
- При импорте таблицы Excel или Google с формулой, которая не поддерживается в Smartsheet, вместо нее появится ошибка #UNPARSEABLE (НЕ ПОДДАЕТСЯ АНАЛИЗУ). Дополнительные сведения об ошибках в формулах см в статье Сообщения об ошибках в формулах.
- Изображения из внешних файлов не импортируются.
-
Импортируется только первый (самый левый) лист книги Excel. Чтобы узнать, сколько листов в книге, посмотрите на вкладки в нижней части окна.
ПРИМЕЧАНИЕ. Если импортированная таблица не содержит нужных вам данных, возможно, в книге Excel есть скрытые листы. Чтобы импортировать необходимые данные, включите отображение скрытых листов и переместите нужный лист на первую позицию.
В Microsoft Project существуют отдельные функции (например, ограничения), не поддерживаемые в Smartsheet, поэтому при импорте MPP-файлов может нарушиться порядок строк. Чтобы решить эту проблему, сохраните MPP-файл в формате XML и импортируйте в виде новой копии XML-файла. Если решить проблему не удалось, обратитесь в нашу службу поддержки.
Импорт нескольких листов из книги Microsoft Excel
Импортируется только первый (самый левый) лист книги Excel. Чтобы узнать, сколько листов в книге, посмотрите на вкладки в нижней части окна.

Чтобы импортировать в Smartsheet несколько листов, выполните указанные ниже действия.
- Импортируйте книгу в Smartsheet один раз, чтобы создать таблицу, как описано выше.
- Вернитесь в файл Excel и перетащите вкладку другого листа в самое левое положение.
- Сохраните файл Excel и снова импортируйте его в Smartsheet. В результате будет создана новая таблица с данными того листа, который вы только что перетащили налево.
- Повторяйте эти действия до тех пор, пока не создадите таблицы для всех листов.
- Чтобы систематизировать импортированные данные в Smartsheet, все полученные таблицы можно перенести в одну папку или рабочее пространство.
Особенности импорта доски Atlassian Trello
При импорте доски Atlassian Trello можно импортировать до 5000 карточек или 50 списков. Если карточки содержат обложки, общий размер импортируемых изображений не должен превышать 10 МБ.
Выберите доску, которую хотите импортировать, и нажмите кнопку ОК. В Smartsheet будет создана таблица с импортированными данными. По умолчанию она откроется в представлении карточек.
При импорте доски Atlassian Trello в Smartsheet всегда создаются перечисленные ниже столбцы (они отображаются в представлении сетки).
- Имя задачи: поля в этом столбце соответствуют названиям карточек в Trello. Он имеет текстовый или числовой формат.
- Список: содержит названия всех списков доски Trello. Названия списков отображаются в качестве установленных имен столбцов в представлении карточек Smartsheet.
- Участники: содержит имена всех участников доски Trello (людей, которым предоставлен к ней доступ) в виде раскрывающегося списка.
- Дата выполнения: если для карточки задана дата выполнения, она будет указана в соответствующем поле в этом столбце. Он имеет формат даты.
- Описание: текст описания доски Trello. Этот столбец имеет текстовый или числовой формат.
В зависимости от содержимого доски Trello в таблице могут быть дополнительные столбцы и сведения с карточек.
Из Trello не импортируются архивированные карточки.