Используйте группы Okta, чтобы назначить пользователям роли Smartsheet. Вы можете создать новые группы Okta, сопоставленные с каждой из ролей Smartsheet, или использовать существующие группы Okta и назначить роли на их основе.
Обзор
В этой статье рассматривается информация, относящаяся как к модели Legacy Collaborator Model, так и к модели User Subscription Model. Если вы не уверены в типе своей модели, узнайте, как определить модель вашего плана на сайте.
- В планах Legacy Collaborator Model Smartsheet поддерживает нелицензированных пользователей, поэтому вы также можете предоставлять пользователей Smartsheet без ролей. Любой новый нелицензированный пользователь, подготовка которого была выполнена с помощью Okta, не отобразится в Центре администрирования Smartsheet, пока не выполнит вход впервые или не будет добавлен в группу Smartsheet.
- В планах User Subscription Model все новые пользователи, предоставляемые через Okta, назначаются временными участниками при создании. Единственным исключением из этого правила является роль System Admin, которая может быть предоставлена как пользователь, не являющийся членом. Кроме того, обновление или понижение статуса существующих пользователей поддерживается только через страницу Manage True-up в Admin Center.
| Роли Smartsheet | Значения сопоставления | Имена переменных (предпочитаемые) |
|---|---|---|
| лицензированный пользователь Smartsheet; | LICENSED_USER | smartsheetLicensedUser |
| Администратор группы Smartsheet | GROUP_ADMIN | smartsheetGroupAdmin |
| Наблюдатель ресурсов Smartsheet | RESOURCE_VIEWER | smartsheetResourceViewer |
| Системный администратор Smartsheet | SYSTEM_ADMIN | smartsheetSystemAdmin |
Объяснение выражений
- isMemberOfGroupName('Smartsheet US Licensed User')
- Эта часть выражения проверяет, принадлежит ли пользователь к группе под названием "Smartsheet US Licensed User". Она выдаст результат "истина" или "ложь" для следующей части выражения.
- ? 'LICENSED_USER' : ''
- Если предыдущая часть выражения истинна (пользователь принадлежит к группе "Smartsheet US Licensed User"), пользователю необходимо назначить роль "LICENSED_USER".
- Если предыдущая часть выражения ложна (пользователь НЕ принадлежит к группе "Smartsheet US Licensed User"), пользователю НЕ нужно назначать роль "LICENSED_USER" и поэтому кавычки будут пусты.
Добавление пользователей в группы Okta
Создайте по группе Okta для каждой роли Smartsheet и добавьте пользователей в эти группы.
- Перейдите на вкладку Группы каталога Okta.
- Создайте группы для каждой роли.
- Если группы Okta не появились, обновите страницу.
Обновление сопоставления ролей Smartsheet в Okta
Обновите сопоставление участников групп Okta с ролями Smartsheet.
- Перейдите в Редактор профиля и выберите профиль пользователя Smartsheet, созданный для этой интеграции. Скорее всего, профиль пользователя Smartsheet будет иметь имя, содержащее метку приложения, которую вы добавили при создании интеграции со Smartsheet. Будут подставлены атрибуты четырёх ролей Smartsheet:
- лицензированный пользователь Smartsheet;
- администратор группы Smartsheet;
- Наблюдатель ресурсов Smartsheet
- Системный администратор Smartsheet
- В верхней части панели Атрибуты выберите Сопоставления, а затем выберите сопоставления Пользователь Okta со Smartsheet.
- Добавьте выражение для каждой роли Smartsheet, как показано ниже. Обратите внимание на написание выражений и использование строчных и заглавных букв.
- isMemberOfGroupName('Smartsheet US Licensed User') ? 'LICENSED_USER' : ''
- isMemberOfGroupName('Smartsheet US Resource Viewer') ? 'RESOURCE_VIEWER' : ''
- isMemberOfGroupName('Smartsheet US Group Admin') ? 'GROUP_ADMIN' : ''
isMemberOfGroupName('Smartsheet US System Admin') ? 'SYSTEM_ADMIN' : ''
Brandfolder Image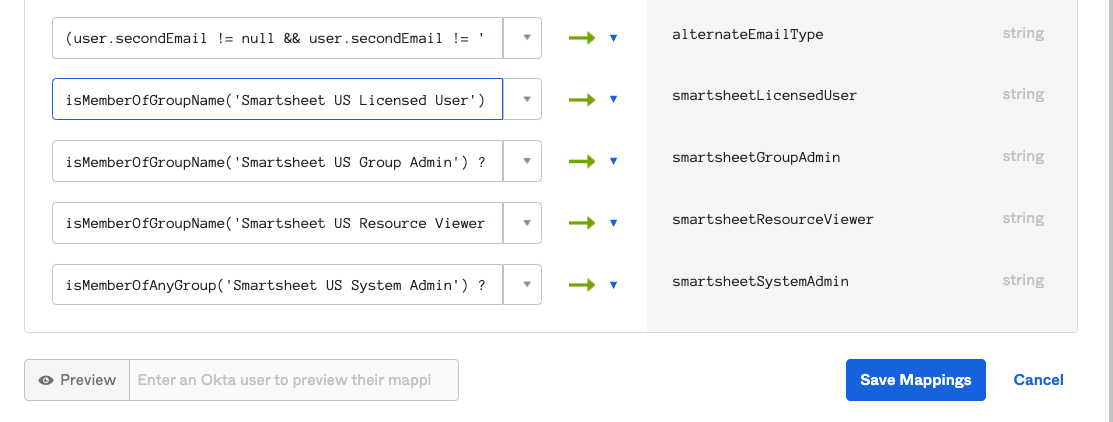
- Выберите Предпросмотр в левой нижней части экрана, чтобы проверить сопоставления относительно действующих пользователей.
Например, Сергей Кузнецов входит только в группы Okta Smartsheet US Licensed User и Smartsheet US Resource Viewer. Предпросмотр покажет, что Сергей Кузнецов получит только роли "Лицензированный пользователь" и "Наблюдатель ресурсов".
Brandfolder Image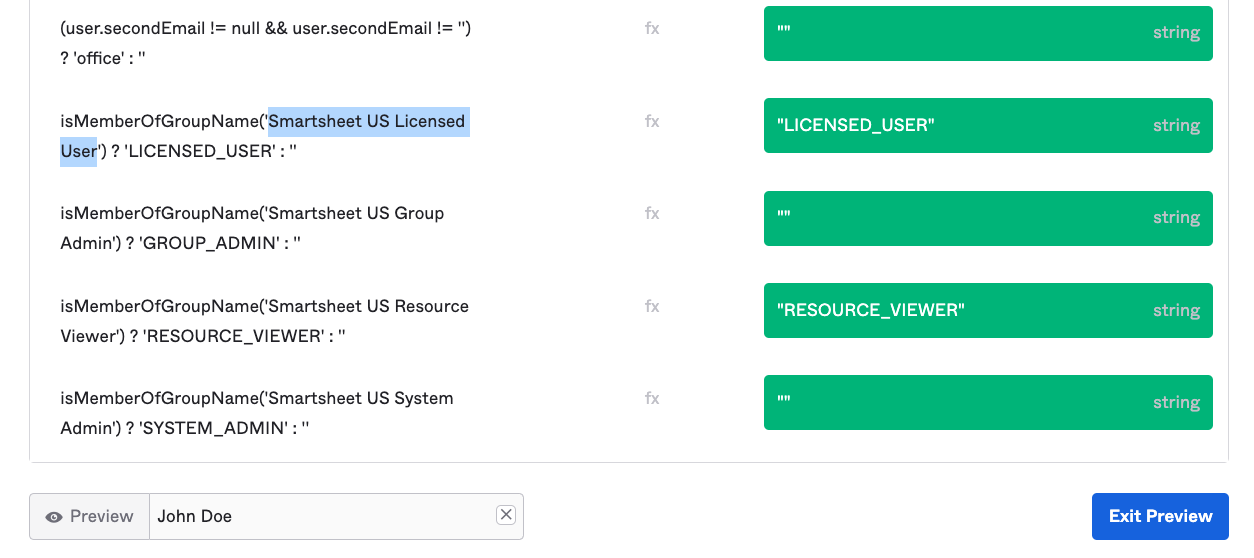
- Если всё выглядит как надо, выберите Выйти из предпросмотра, а затем Сохранить сопоставления.
- Вернитесь к группам Okta, которые вы создали для ролей Smartsheet, и добавьте пользователей в группы, соответствующие их ролям.
- Выполните подготовку пользователей в приложении Smartsheet US для всех пользователей, которым требуется доступ к Smartsheet, вне зависимости от их ролей. Определите, какую группу использовать, — существующую или новую.
Предположим, что вам нужно предоставить доступ к Smartsheet существующей группе "ИТ-администраторы". Выберите нужную группу, перейдите на вкладку "Приложения" > "Назначить приложение", а затем назначьте приложение Smartsheet данной группе.
Если в этой группе есть пользователи, не входящие ни в одну из групп ролей Smartsheet, они получат доступ к Smartsheet как нелицензированные пользователи.
- Оставьте все поля Smartsheet пустыми и вернитесь на вкладку Группы.
- Если все пользователи в группе "ИТ-администраторы" были добавлены в нужные группы Okta для ролей Smartsheet, они получат доступ к Smartsheet с соответствующими ролями.
- Журналы Okta можно просмотреть в левой панели. Выберите Отчёты > Системный журнал, чтобы посмотреть, возникли ли проблемы при добавлении пользователей в Smartsheet.