Виджеты помогают упорядочить информацию на панелях мониторинга.
Вы можете создавать различные типы виджетов: для метрик, отчётов, изображений, веб-контента и прочего, — а затем настраивать их внешний вид и поведение.
Добавление виджетов на панель мониторинга
- В правом верхнем углу выберите Изменить панель мониторинга.
- На правой панели выберите Добавить виджеты.
- Выберите виджет. Настройте его.
- Чтобы сохранить изменения, выберите Сохранить.
Изменение виджета
Вы можете изменять такие параметры виджета, как источник данных, выравнивание изображения, цвета (включая пользовательские шестнадцатеричные цвета), текст, заголовок и шрифты. Для настройки виджета выполните следующие действия.
- В правом верхнем углу выберите Изменить панель мониторинга.
- Выберите виджет, который необходимо изменить. Чтобы выбрать несколько виджетов, перетащите указатель мыши или нажмите клавишу Ctrl и выберите виджеты.
- Нажмите значок карандаша
в правом верхнем углу виджета.
Откроется правая панель, где отображаются свойства, которые можно изменить для выбранных виджетов.
- Внесите необходимые изменения и нажмите кнопку Сохранить.
При редактировании нескольких виджетов на панели настроек виджета отображаются только общие редактируемые атрибуты.
Изменение нескольких виджетов
Свойства, которые можно изменить, зависят от выбранного типа виджета:
| Выбор | Свойства, которые можно изменить |
|---|---|
| Тот же тип виджета | Все атрибуты виджета |
| Другие типы виджетов |
|
| Все виджеты для диаграмм |
|
Если вы выбрали Использовать исходное форматирование в виджете для метрики, то изменение стиля текста не повлияет на эту настройку.
Кроме того, можно перетаскивать, вырезать, копировать и вставлять сразу несколько виджетов.
Изменение размера и перемещение виджетов
Вы можете перемещать виджеты и изменять их размер. Экранные направляющие помогают выравнивать и устанавливать размер виджетов и их содержимого. Направляющие также помогают установить горизонтальные и вертикальные интервалы.
Как изменить размер виджета
- Наведите указатель мыши на любой угол виджета.
- Когда появится диагональный указатель изменения размера, потяните за элемент управления размером, чтобы установить нужный размер виджета.
Как перемещать виджеты
- Нажмите на виджет и перетащите его в нужное место.
Копирование и вставка виджетов
Вырезав или скопировав виджет, вы можете вставить его в другую панель мониторинга или в другое место на той же панели.
Как вырезать или скопировать, а затем вставить виджет
- Наведите указатель мыши на виджет, который нужно вырезать или скопировать.
- В правой верхней части виджета нажмите значок Дополнительно
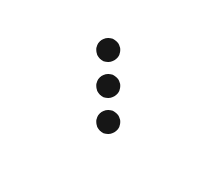 .
. - Выберите Копировать или Вырезать.
Чтобы вставить виджет, щёлкните правой кнопкой мыши в пустой части панели мониторинга (или перейдите к другой панели мониторинга, для которой у вас есть разрешения владельца или администратора) и выберите Вставить здесь.
Как вставить виджет непосредственно под существующим виджетом
- Наведите указатель мыши на существующий виджет.
- В правой верхней части виджета нажмите значок Дополнительно
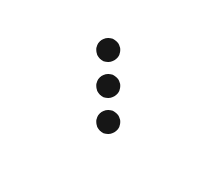 .
. - Выберите Вставить.
- Место, куда будет добавлен виджет, обозначается затенённой областью соответствующей формы и размера. Другие виджеты сдвигаются, чтобы освободить место для нового.
Для копирования и вставки виджетов также можно использовать стандартные сочетания клавиш.
Удаление виджетов
- Выберите виджет и нажмите клавишу Backspace или Delete на клавиатуре либо щёлкните виджет правой кнопкой мыши и выберите Удалить.
- Чтобы сохранить изменения, выберите Сохранить.
Также можно щёлкнуть виджет правой кнопкой мыши и выбрать вариант Удалить.