Система Smartsheet разработана таким образом, чтобы вы могли быстро находить нужную информацию. Это руководство поможет вам ориентироваться в интерфейсе.
Верхняя панель
Верхняя панель имеет лаконичный дизайн с удобной строкой поиска справа.
Значки средства запуска, справки и учётной записи находятся в левом нижнем углу панели навигации.

Панель функций
Значки на правой панели обеспечивают быстрый доступ к инструментам коммуникации и совместной работы.
На панели функций доступны следующие элементы:
Оставляйте комментарии к таблицам, отдельным строкам или рабочим пространствам.
Прикрепляйте файлы к таблице, определённой строке или комментарию; все вложения доступны на этой панели.
Создавайте проверки в таблице и управляйте ими, а также быстро просматривайте и утверждайте разнообразный контент.
Прикрепляйте активы из Brandfolder к таблицам или строкам, не покидая Smartsheet. Поиск, фильтрация и сортировка объектов выполняется так же, как в Brandfolder.
Создавайте новые запросы на изменение и управляйте запросами, ожидающими обработки.
При публикации таблицы, отчёта или панели мониторинга создаётся уникальный URL-адрес, по которому любой человек может получить доступ к опубликованным данным, не входя в Smartsheet. Кроме того, создаётся код iFrame, который можно вставить на веб-сайт для отображения этой таблицы или отчёта.
Просматривайте список всех изменений элемента, а также авторов этих изменений и время их внесения. Журнал показывает такие действия, как удаление строк (вместе с удалёнными данными), информацию о том, кто просматривал элемент, и любые изменения разрешений общего доступа.
Используйте панель сводки в таблице, чтобы упорядочивать данные, связанные с вашей работой, и создавать по ним отчёты. Вы можете вставить формулы в поля сводки таблицы для отображения ключевых метрик при каждом открытии панели сводки. Поля сводки могут содержать данные, гиперссылки, изображения и т. д.
Подключив таблицу проекта к Resource Management, вы сможете сразу видеть, как изменения в ресурсах влияют на весь план. Вы также сможете вносить изменения в план с помощью этой панели. Работа с панелью включает два этапа. Сначала авторизуйте свою учётную запись (это нужно сделать только один раз), а затем подключите таблицу проекта к Resource Management.
Позволяет автоматически анализировать и визуализировать текущие и накопленные данные таблицы. Для этого используются моментальные снимки столбцов, общее число добавленных строк за день, неделю или месяц и количество строк, охватывающих два столбца.
![]() Соединители (Jira, Salesforce и Microsoft Dynamics 365):
Соединители (Jira, Salesforce и Microsoft Dynamics 365):
Кнопка доступа к соединителям позволяет легко подключить таблицы к Jira, Salesforce или Microsoft Dynamics 365. Во всплывающем окне отображаются сведения о существующих рабочих процессах соединителя либо сведения обо всех соединителях с элементами навигации в зависимости от организации и статуса лицензии пользователя.
Организация рабочих элементов и доступ к ним на панели навигации
На панели навигации слева расположены значки "Домашняя", "Уведомления", "Обзор", "Недавние", "Избранное" и "Центр решений". Эта панель видна всегда, что позволяет быстро открывать нужные таблицы, отчёты и панели мониторинга без лишних действий.
Значки "Средство запуска", "Справка" и "Учётная запись" теперь находятся на панели навигации. Таким образом большинство элементов навигации, кроме поиска, собраны в одном месте.
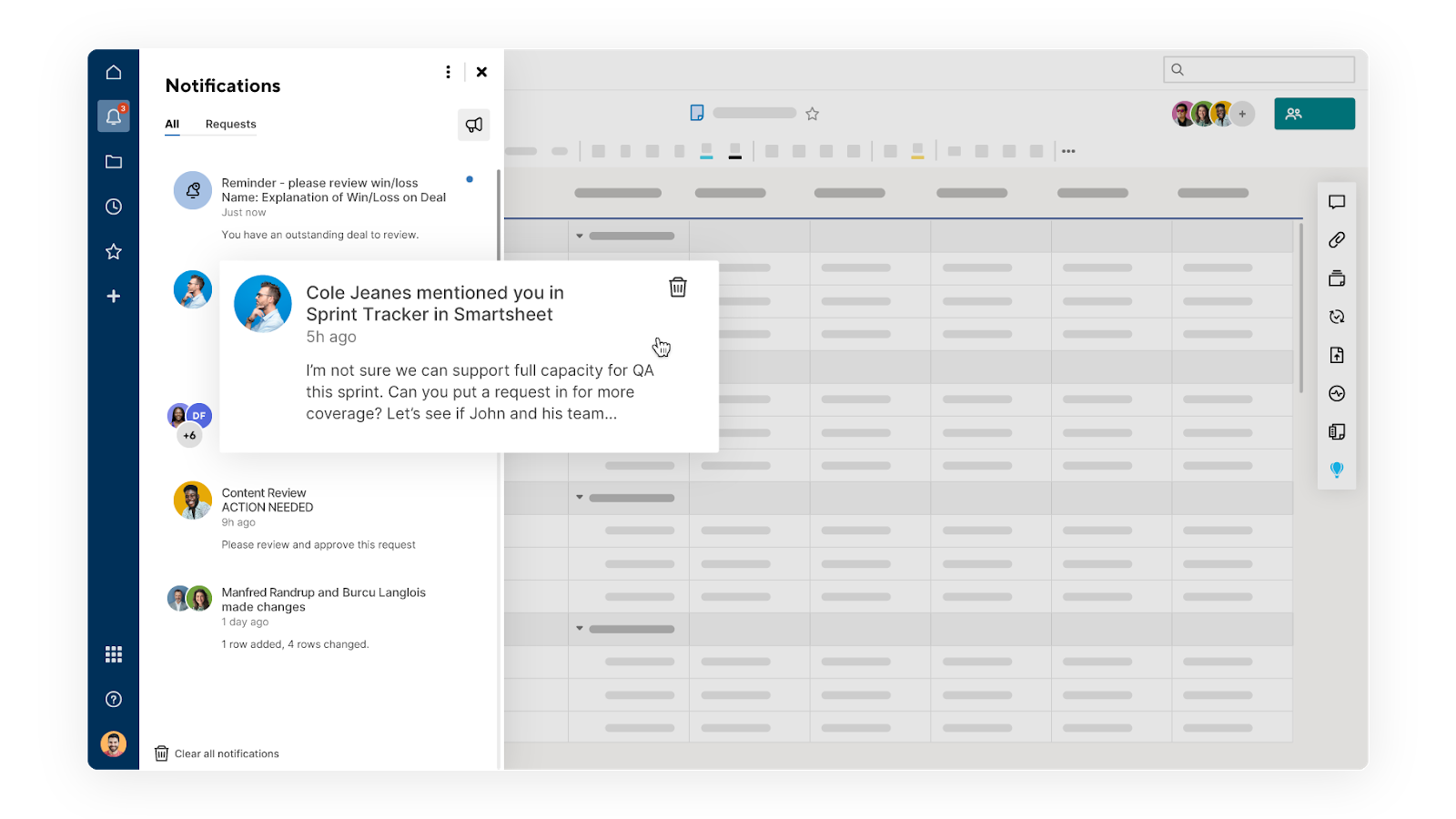
Вы можете настроить доступ к наиболее часто используемым элементам на панели навигации.
Сочетание клавиш для открытия элемента в новой вкладке браузера (Google Chrome)
- Найдите на панели навигации объект, который нужно открыть.
- Удерживая клавиши CTRL+ВВОД (Windows) или COMMAND (Mac), щёлкните объект.
Упорядочение объектов в каталоге и доступ к ним
Панель "Обзор" содержит все элементы Smartsheet, которые вам принадлежат и к которым вам предоставлен доступ. Вы можете распределить элементы Smartsheet по папкам и рабочим пространствам.
Подробные сведения о рабочих пространствах см. в справочной статье Управление элементами в рабочем пространстве.
Быстрый поиск недавно использовавшихся объектов и управление ими
Выберите раздел "Недавние", чтобы увидеть список объектов Smartsheet, с которыми вы недавно работали (в списке отображается не более 20 объектов).
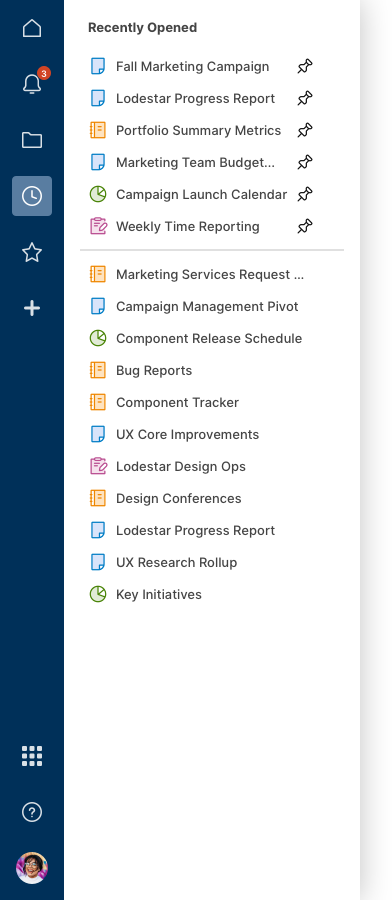
На панели "Недавно открытые элементы", наведите указатель мыши на объект и щёлкните значок "Закрепить" , чтобы этот объект оставался в верхней части списка.
Чтобы открепить объект, наведите на него указатель мыши и щёлкните значок "Открепить". Откреплённый объект не удаляется из списка "Недавно открытые элементы" или из Smartsheet, а вы не теряете доступ к нему. Объекты, которые вам принадлежат или к которым вам предоставлен доступ, можно найти на экране "Обзор".
Закрепить можно до 20 объектов. Чем позже вы закрепили объект, тем выше он отображается в списке.
Список "Недавно открытые элементы" может содержать до 20 элементов. Если вы уже закрепили 20 объектов, то новые недавно открытые элементы не будут отображаться в списке.
Удаление лишних объектов из списка недавно открытых элементов
Чтобы удалить объект из списка "Недавно открытые элементы", щёлкните его правой кнопкой мыши и выберите "Удалить из недавних элементов".
Объект, удалённый из списка "Недавно открытые элементы", не удаляется из Smartsheet, а вы не теряете к нему доступ. Объекты, которые вам принадлежат или к которым вам предоставлен доступ, можно найти на экране "Обзор".
Добавление часто используемых элементов в избранное
Чтобы добавить объект Smartsheet (таблицу, отчёт, панель мониторинга или рабочее пространство) на панель "Избранное", откройте нужный объект и щёлкните значок "Добавить в избранное" слева от его названия.
Чтобы удалить объект с панели "Избранное", откройте его и щёлкните значок ещё раз.
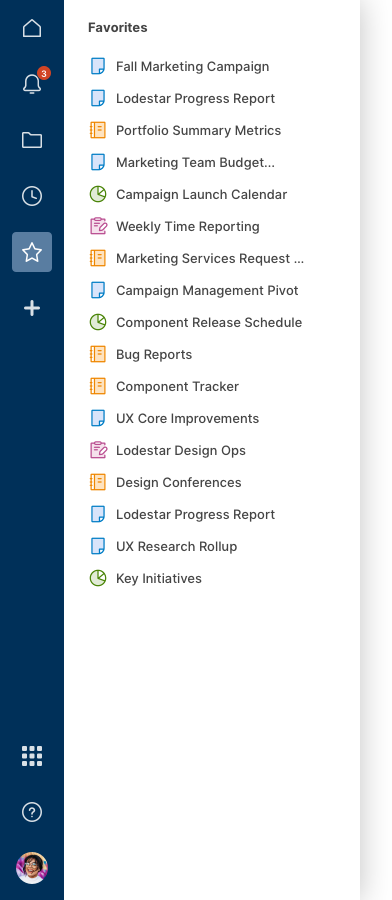
Объект, удалённый из избранного, не удаляется из Smartsheet, а вы не теряете к нему доступ. Объекты, которые вам принадлежат или к которым вам предоставлен доступ, можно найти на экране "Обзор".
Создание новых элементов Smartsheet
Чтобы создать таблицу, отчёт или панель мониторинга, щёлкните значок "Центр решений" (знак "плюс"). Здесь можно создавать пустые элементы для работы с нуля, импортировать в Smartsheet сторонние файлы в качестве новых таблиц или использовать готовые шаблоны.
Подробнее об этих действиях см. в следующих статьях и разделах: