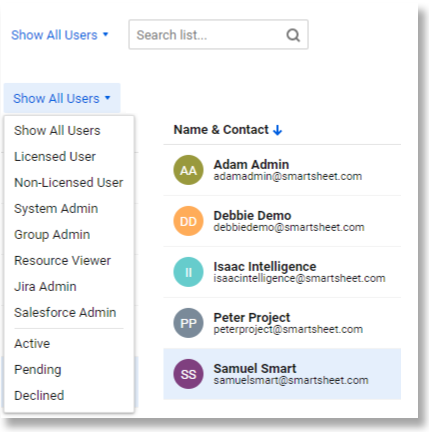Функции управления пользователями в Центре администрирования позволяют добавлять и изменять пользователей группами и по отдельности. Вы также можете создавать отчёты о пользователях, передавать владение объектами и отменять доступ внешних пользователей к общим объектам Smartsheet в вашей учётной записи.
Также можно указать роли и типы пользователей. Рекомендуется назначить для учётной записи больше одного системного администратора на случай, если основной системный администратор будет недоступен.
Подробнее о типах пользователей см. в статье Типы пользователей на уровне учётной записи для планов "Бизнес" и "Корпоративный".
- Щёлкните значок учётной записи и выберите Управление пользователями.
Нужно узнать, кто является нелицензированным пользователем пробного или бесплатного плана? Чтобы отправить отчёт на почту, перейдите в раздел Управление пользователями > Другие действия > Список пользователей.
Пакетное добавление пользователей
- Создайте CSV-файл.
- Присвойте первым трём столбцам следующие имена: First Name (Имя), Last Name (Фамилия) и Email.
- Добавьте пользователей в файл по одному на строку.
- В разделе Управление пользователями выберите Другие действия > Импорт пользователей…
- Загрузите созданный файл.
Выберите роль для этих пользователей (лицензированный пользователь, администратор группы, наблюдатель ресурсов, системный администратор). Если не выбрать роль, по умолчанию они будут нелицензированными пользователями.
Выбранная роль применяется ко всем импортированным пользователям. После импорта можно будет выполнить пакетное изменение пользователей или создать CSV-файл для каждой роли.
- Нажмите Импорт, чтобы пригласить пользователей в учётную запись.
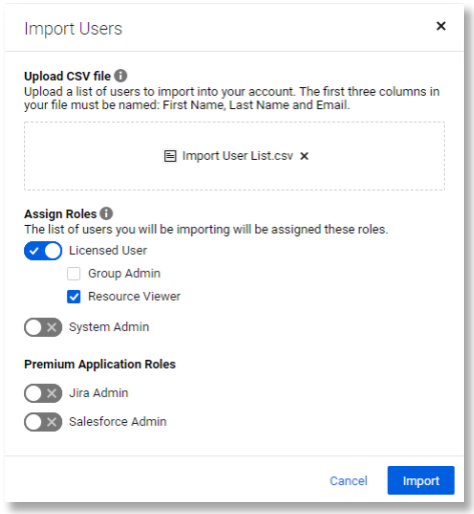
Пакетное обновление основных разрешений
Запланируйте необходимые изменения, прежде чем начинать пакетное редактирование. Сгруппируйте вместе пользователей для каждого типа лицензий и примените все изменения одновременно. При добавлении пользователей, которым следует назначить разные типы лицензий, разделите их на группы в зависимости от типа лицензии.
- В интерфейсе управления пользователями выберите Другие действия > Пакетное обновление основных разрешений…
- Выберите Создать список пользователей. Список будет отправлен на ваш адрес электронной почты.
- Откройте сообщение электронной почты и скачайте CSV-файл.
Этот файл будет содержать всех пользователей, а также столбцы для каждой роли. Чтобы назначить пользователю какую-либо роль, укажите TRUE в соответствующей ячейке. Чтобы отменить назначение роли, укажите в этой ячейке FALSE.
Администраторы групп или наблюдатели ресурсов должны быть лицензированными пользователями.
- Сохраните обновлённый файл и отправьте его в окне Пакетное обновление основных разрешений.
- Выберите Обновить, чтобы применить изменения.
Этот метод нельзя использовать для обновления имён, адресов электронной почты, групп и профилей.
Пакетное обновление разрешений премиум-приложения
- В разделе Управление пользователями выберите Другие действия > Пакетное обновление разрешений премиум-приложения…
- Выберите Создать список пользователей. Список будет отправлен на ваш адрес электронной почты.
- Откройте сообщение электронной почты и скачайте CSV-файл.
Этот файл будет содержать всех пользователей, а также столбцы для каждой роли. Чтобы назначить пользователю какую-либо роль, укажите TRUE в соответствующей ячейке. Чтобы отменить назначение роли, укажите в этой ячейке FALSE.
Администраторы групп или наблюдатели ресурсов должны быть лицензированными пользователями.
- Сохраните обновлённый файл и отправьте его через поле перетаскивания в окне Пакетное обновление разрешений премиум-приложения.
- Выберите Обновить, чтобы применить изменения.
Другие действия в интерфейсе управления пользователями
Выберите Другие действия в левом верхнем углу, чтобы выполнить следующие действия.
| Операция | Назначение |
|---|---|
| Создание отчётов > Список пользователей | Создаёт и отправляет по электронной почте отчёт по всем пользователям и назначенным им ролям в вашей учётной записи. |
| Создание отчётов > Доступ к таблице | Создаёт и отправляет по электронной почте отчёт по всем пользователям, имеющим доступ к таблицам в вашей учётной записи, с указанием их уровней разрешений. Сюда также будут включены внешние соавторы, которые отсутствуют в интерфейсе управления пользователями. |
| Создание отчётов > Опубликованные элементы | Создаёт и отправляет по электронной почте отчёт по всем опубликованным элементам в вашей учётной записи. |
| Создание отчётов > История входов* | Создаёт и отправляет по электронной почте отчёт с историей входов всех пользователей в вашей учётной записи за последние шесть месяцев. |
| Запретить доступ к элементам | Закрывает доступ ко всем элементам вашей учётной записи для определённого адреса электронной почты. Это может быть как участник учётной записи, так и внешний соавтор. |
*Последний вход показывает время, когда пользователь инициировал сеанс.
Для поиска пользователей или применения фильтров используйте параметры в правом верхнем углу окна управления пользователями. Чтобы отсортировать список пользователей по имени в алфавитном порядке по возрастанию или убыванию, щёлкните заголовок столбца Имя и контактные данные.